
Não deixe de se cadastrar em nosso blog para assistir este tutorial gratuito: Passo a Passo de como criar um Gráfico de Receita e Despesa, clicando aqui.
Um dos gráficos mais utilizados no mundo empresarial!
Esse tipo de gráfico é muito interessante pois ele tem como objetivo, mostrar o resultado entre estes 2 fenômenos: A Receita e a Despesa.
Detalha um Fluxo de Caixa de um período. Você pode utilizá-lo com várias séries temporais, mas as mensais são as que produzem uma melhor visibilidade do resultado.
Agora, vamos ao tutorial.
Primeiramente precisamos ter uma tabela com os Dados de Receita e Despesa ou alguma consulta que produza esta visibilidade.
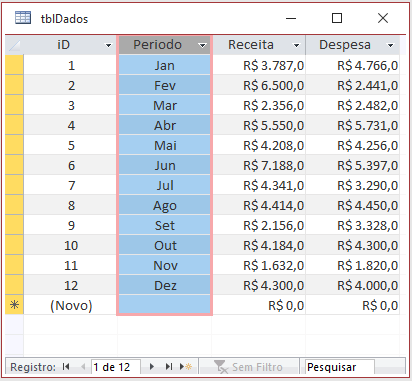
Agora vamos criar uma consulta para que possamos calcular a diferença entre a Receita e a Despesa.
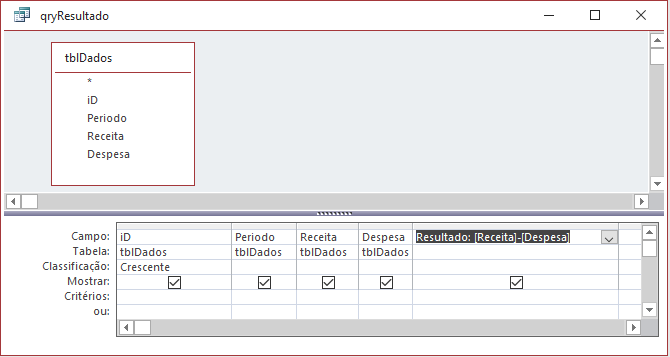
Ao executarmos a consulta, teremos o resultado de cada mês da diferença entre a Receita e a Despesa.
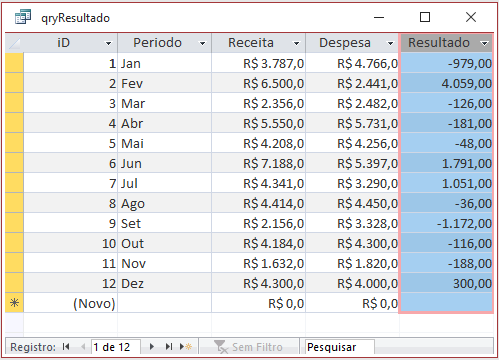
Agora, vamos começar a criar o nosso gráfico. Para isso vamos adicionar um novo relatório e seguir o assistente de criação de gráficos.
Vídeoaula: Passo a Passo de como criar um Gráfico de Receita e Despesa
Vamos selecionar os dados a partir da consulta que criamos, chamada de ‘qryResultado’.
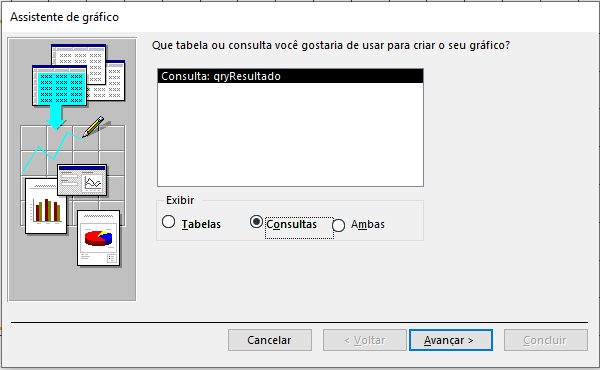
Podemos selecionar os campos ID, Periodo e Resultado para que possamos adicioná-los ao gráfico.
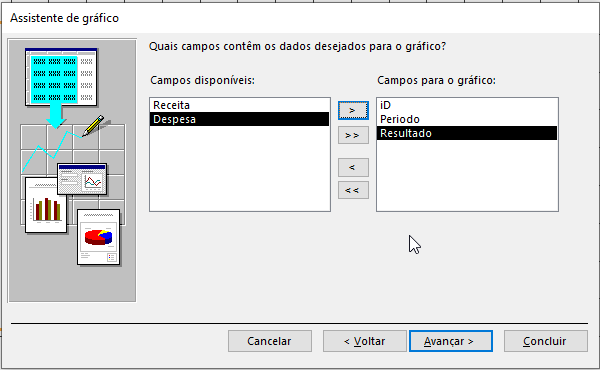
Vamos escolher o gráfico de colunas.
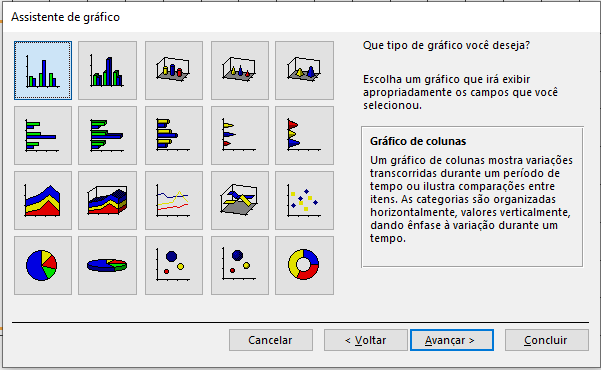
Vamos alterar as séries de dados. No eixo X vamos colocar os ‘Períodos’ e os ‘Resultados’ no eixo do Y.
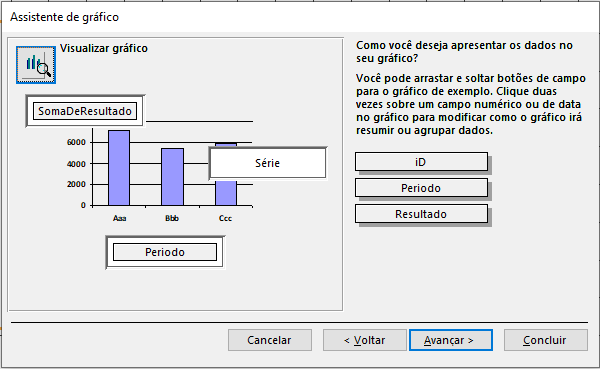
Agora vamos concluir o assistente, salvar e exibir o gráfico que acabamos de criar.
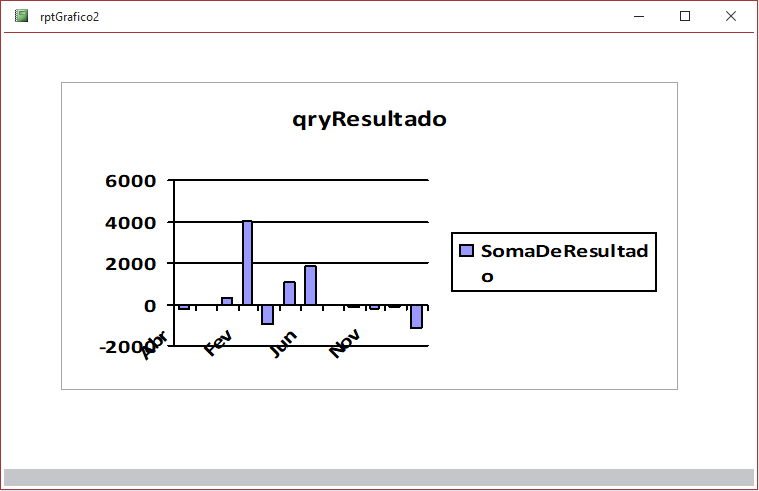
As dimensões do gráficos ainda não estão bem definidas e precisamos formatá-lo. Para isto, vamos entrar no modo design do gráfico, após entrar no modo design do relatório.
Vamos retirar a legenda, os eixos e formatar, fonte dos eixos e vamos nomear o título do gráfico para Gráfico de Receita x Despesa.
Agora precisamos ordenar o eixo de acordo com o período. Para isto vamos até a Folha de Propriedade do gráfico e escolher a opção ‘Origem da Linha’.
Devemos ordenar de forma crescente o campo ID da consulta que gera os dados do gráfico, mas não precisamos exibi-lo (desmarcar a caixa de seleção mostrar deste campo).
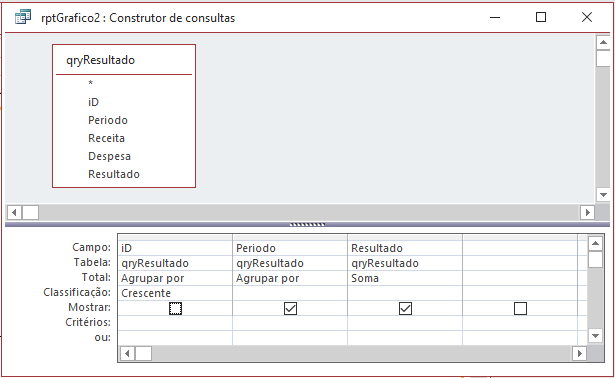
Agora nosso gráfico está com os meses ordenados no eixo dos x. Agora basta definir as cores dos valores positivos e negativos do gráfico, entrando no modo design do gráfico.
No primeiro passo precisamos selecionar a série de dados e colocar a cor das colunas para verde, conforme abaixo
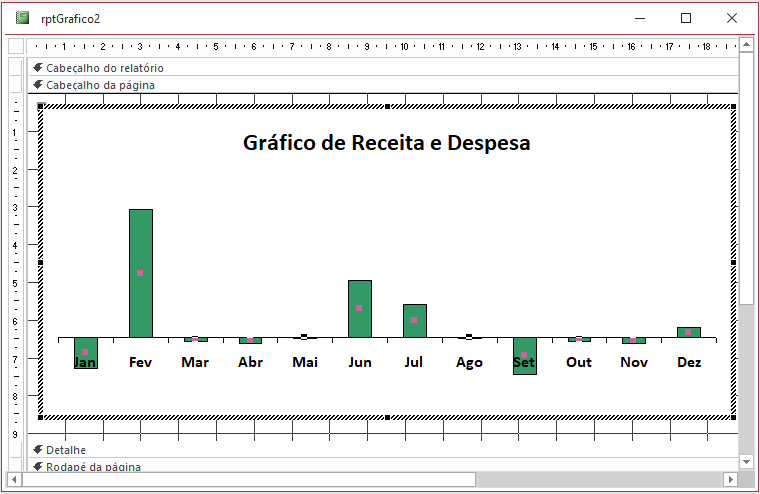
Agora vamos formatar os valores negativos do gráfico. Para isso vamos selecionar novamente a série de dados , marcar a opção ‘Inverter se Negativo’.
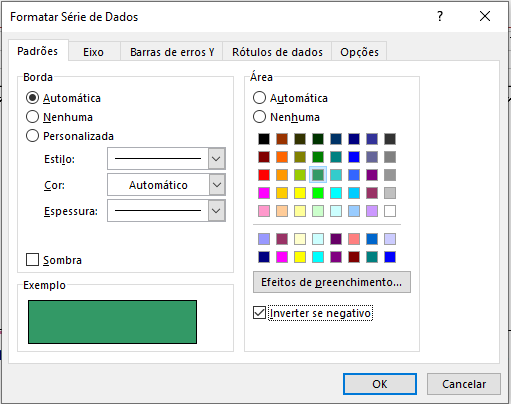
Agora vamos clicar no botão ‘Efeito de preenchimento’ e escolher a opção de Duas cores e selecionar a Cor1 e Cor2 como vermelha.
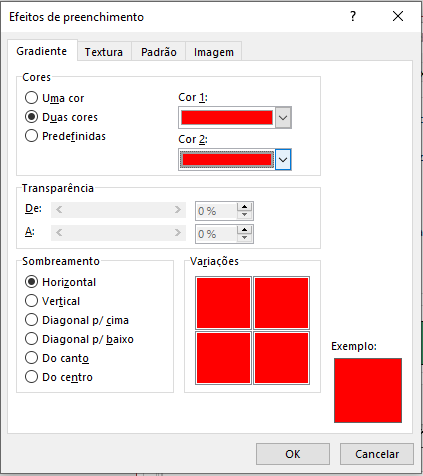
Todos as colunas ficarão em vermelho. Para produzir o efeito de 2 cores, precisamos repetir a seleção da série e alterar a cor para verde novamente. Repare que somente os valores positivos sofrerão a alteração.
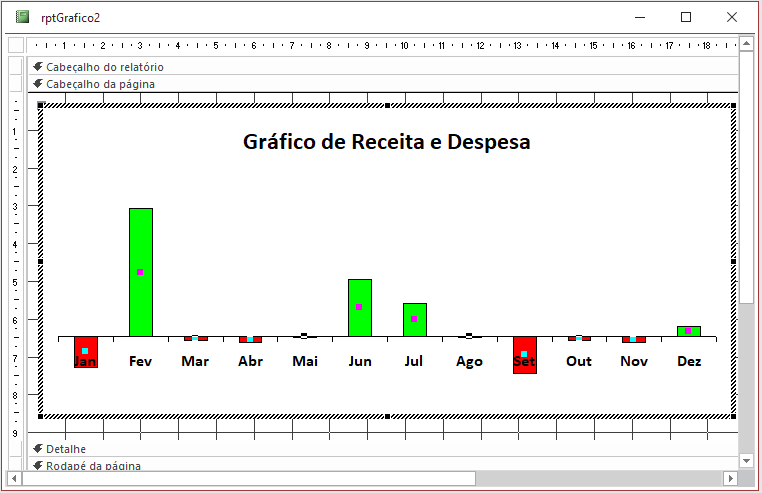
Agora vamos aumentar a largura do espaçamento entre as colunas colocando para 10%.
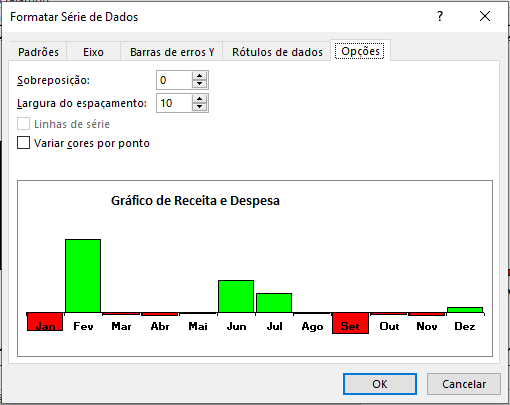
E vamos colocar o rótulo dos meses para parte inferior para não confundir com os valores que iremos inserir.
Para isto devemos selecionar o eixo X e clicar com o botão direito escolhendo a opção ‘Formatar Eixo’. Depois devemos marcar a opção inferior, conforme abaixo
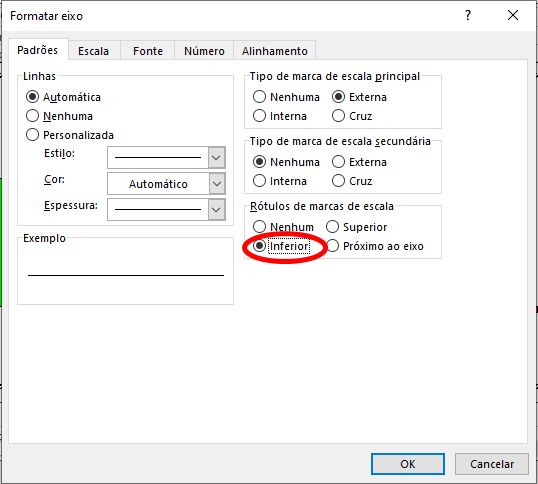
Agora só falta colocar o rótulo de valores e o nosso gráfico estará pronto!
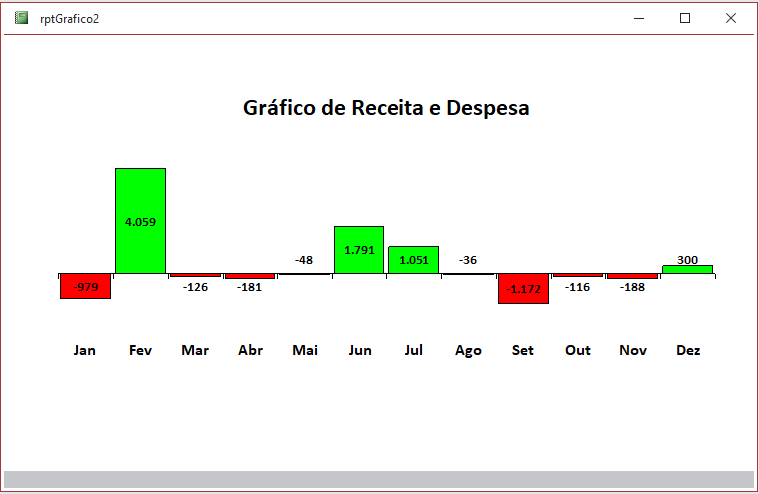
Espero de coração que você tenha gostado deste tutorial!
Caso tenha alguma dúvida, não deixe de deixar aqui nos comentários, blz?
Até o próximo artigo!











Permalink
Nossa, aprendendo muito aqui no seu Blog.
Juro que não imaginava que era possível fazer gráfico no Access.
Show de bola amigo… show de aula.!!!
Permalink
Fico muito feliz em saber Ricardo. Nosso objetivo é justamente este. Divulgar o conhecimento do uso desta ferramenta magnífica. Continue nos acompanhando. Um abraço!!!