Prezado leitor(a)!
Uma das novidades que vieram desde a versão 2007 do Office foi a criação das Macros Incorporadas no Access.
Uma macro incorporada é uma macro que não é exibida no Painel de Navegação de Macros.
Ela é armazenada nas propriedades de eventos de formulários, relatórios ou controles. As Macros Incorporadas no Access podem tornar seu banco de dados mais fácil de gerenciar porque você não precisa monitorar objetos de macro separados que contêm macros para um formulário ou relatório.
Para criar uma macro incorporada, vamos seguir os seguintes passos:
Passo 01 – Abra o formulário ou relatório que conterá a macro no modo Design ou Layout. Para abrir um formulário ou relatório, clique com o botão direito do mouse no Painel de Navegação e clique em Modo Design ou Modo Layout.
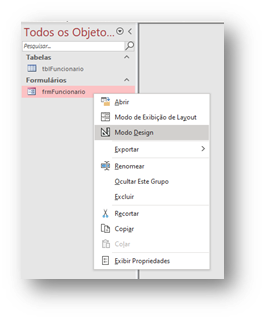
Passo 02: Se a folha de propriedades ainda não estiver exibida, pressione F4 para exibi-la.
Passo 03: Clique na seção que contém a propriedade do evento na qual você deseja incorporar a macro. Para selecionar todo o formulário ou relatório, escolha Formulário ou Relatório na lista suspensa na parte superior da folha de propriedades.
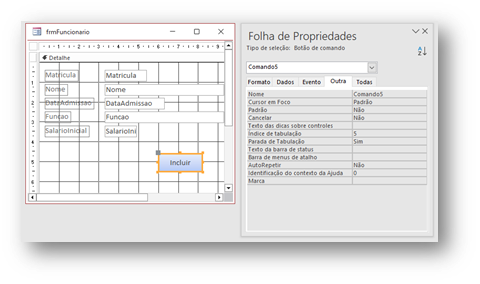
Passo 04: Na folha de propriedades, clique em Evento.

Passo 05: Clique na propriedade do evento na qual deseja incorporar a macro e, em seguida, clique em ao lado da caixa.’
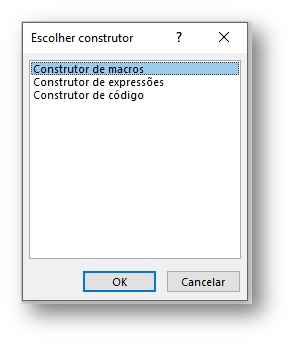
Passo 06: Após clicar em OK, surgirá uma janela para você escolher os comandos da respectiva Macro.
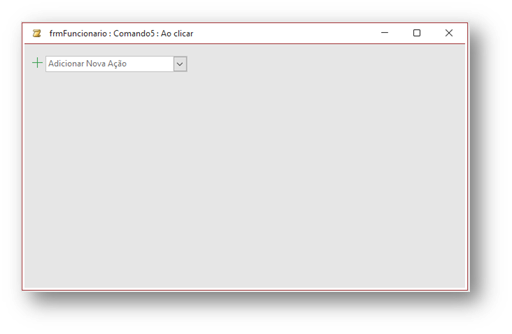
Passo 07: Como no exemplo que estamos criando o nosso objetivo é cadastrar um novo funcionário, devemos escolher os comandos da figura abaixo:
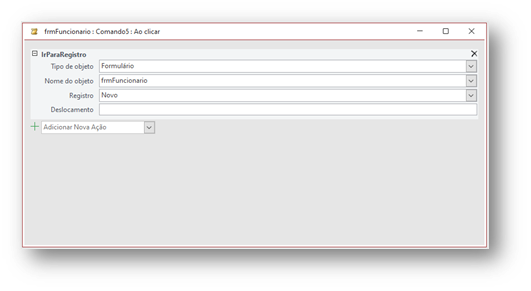
| Comando | IrParaRegistro |
| Tipo de Objeto | Formulários |
| Registro | Novo |
| Deslocamento | Vazio |
Passo 08: Após definir estes parâmetros basta Salvar e executar a Macro com o formulário exibido. Ao digitar os dados nos campos e clicar em ‘Incluir’, a macro irá inserir estes dados na tabela desejada
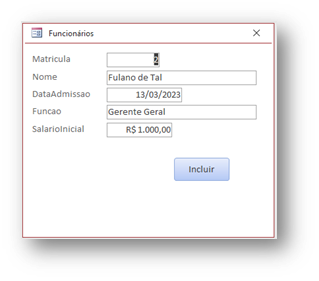
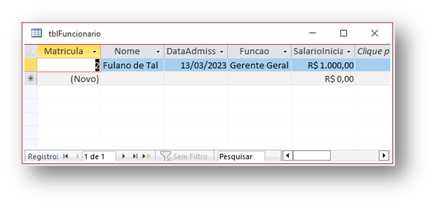
Passo 09: Suponhamos agora que eu tenha neste mesmo formulário um botão para exibir um relatório de todos os funcionários cadastrados na tabela.
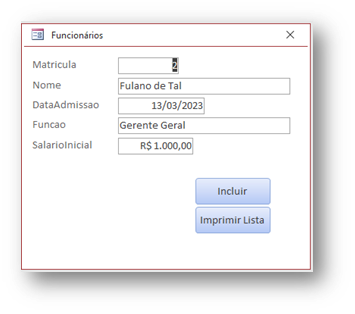
Passo 10: O processo será o mesmo que descrito anteriormente, apenas com alteração no comando da Macro e nos argumentos consequentemente
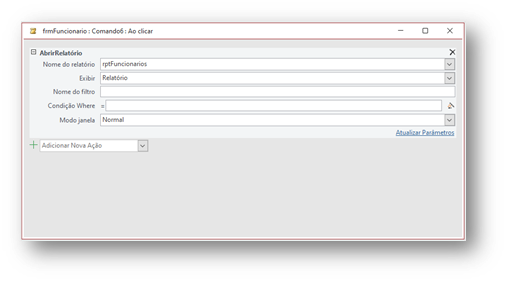
| Comando | AbrirRelatório |
| Nome do Relatório | rptFuncionarios |
| Exibir | Relatórios |
| Nome do Filtro | Vazio |
| Condição Where | Vazio |
| Modo Janela | Normal |
Passo 11: Após definir estes parâmetros basta Salvar e executar a Macro com o formulário exibido. Ao clicar no botão ‘Imprimir Lista’, a macro irá exibir o relatório escolhido.
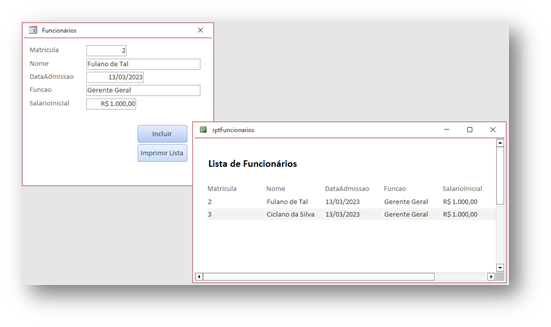
Curso de Access VBA Completo: Do Básico ao Avançado.
Quer aprender a programar no Access? Clique na imagem abaixo:
Por fim, deixe seu comentário sobre o que achou e você também pode enviar a sua sugestão para os próximos posts.











