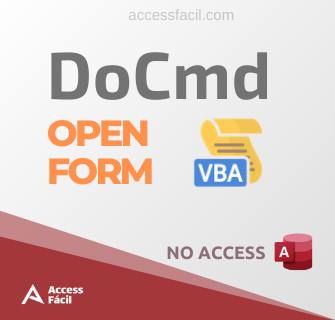Como criar um Gráfico de Colunas Empilhadas no Access – Passo a Passo (Sem Complicação)
Neste tutorial você aprender a criar o Gráfico de Colunas Empilhadas no Access.
Confesso a você que em matéria de gráficos o Excel, sem dúvida nenhuma, é uma das melhores ferramentas para criá-los. Com isso, você deve estar se perguntando:
– É possível criar gráficos no Access?
Com toda certeza! Embora os recursos não sejam os mesmos que o Excel, é completamente possível você criá-los no Access.
Videoaula: Aprenda a criar um Gráfico de Colunas Empilhadas
Veja o passo passo no vídeo abaixo:
Agora vamos lá….
Vamos ao passo a passo de construção deste gráfico.
No primeiro momento, você precisa estruturar os seus dados, por exemplo:
Na imagem abaixo eu tenho uma tabela com as notas de alguns alunos, nas seguinte matérias: Física, Biologia e Matemática.
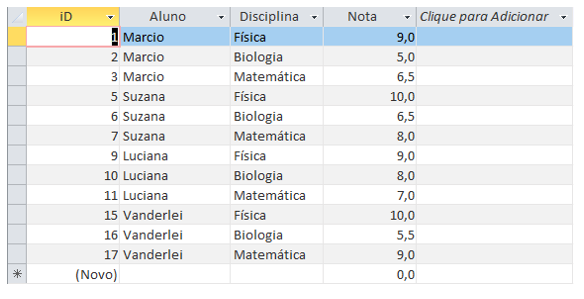
O importante é você deixar suas informações em formato de Banco de Dados, para que você tenha condições de inserir novos dados. Desta forma, você vai aproveitar os recursos dos gráficos do Access que são a sua auto-expansividade.
Agora vamos inserir ou um Relatório ou um Formulário. Ambos é permitido a criação dos gráficos.
Neste exemplo vamos inseri-lo em um relatório do Access.
Depois de salvar o relatório, precisamos entrar na área de Design para que possamos criá-lo.
Obs: Lembre-se que o Modo Layout de Relatório não conseguimos criar os gráficos, somente no modo Design.
Certifique-se que a Seção do Relatório que iremos adicionar o gráfico (Cabeçalho da Página) esteja disponível. Caso não esteja, basta clicar com o botão direito do seu mouse e escolher a opção conforme abaixo:
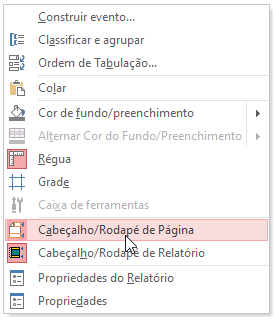
Assim teremos condições de criar o nosso gráfico a partir do Assistente de Gráfico. Para isso, precisamos clicar na Guia Design, no grupo Controle e clicar no botão de gráfico para que possamos chamar o Assistente de Gráfico.
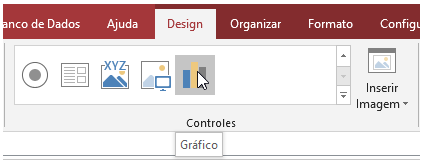
Após clicarmos no botão do gráfico e delimitarmos o espaço que o gráfico irá ocupar no relatório, a janela do Assistente aparecerá para que possamos informar a origem dos dados, que pode ser: uma Tabela, uma Consulta ou Ambas.
Como as nossas informações estão em uma tabela, vamos marcar esta opção e clicar em avançar. No nosso caso vamos selecionar a Tabela chamada tblNotas.
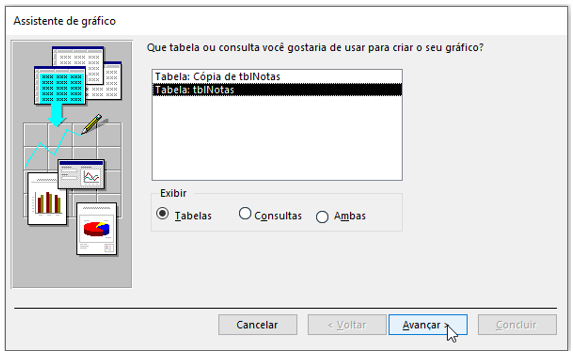
Após clicar em avançar, precisamos definir quais campos iremos colocar no gráfico. Neste caso vamos selecionar a Disciplina, Nota e o Aluno e clicar novamente em avançar.
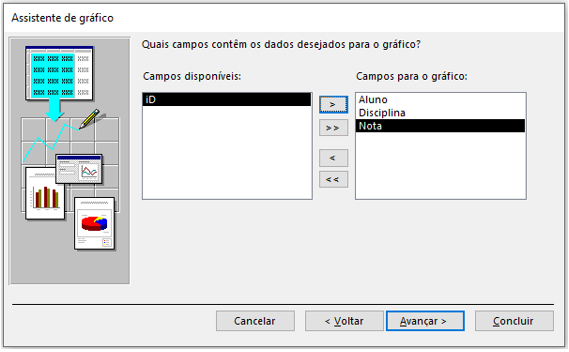
Agora precisamos definir o tipo de gráfico que iremos construir. Nesta etapa do assistente só aparece os gráficos principais. Para que possamos ver as variações dos gráficos, como Gráfico de Colunas Empilhadas, Gráfico de Colunas 100% Empilhadas, por exemplo, será possível somente na área de Design do gráfico.
Por enquanto, vamos selecionar o gráfico de colunas simples e clicar em avançar.
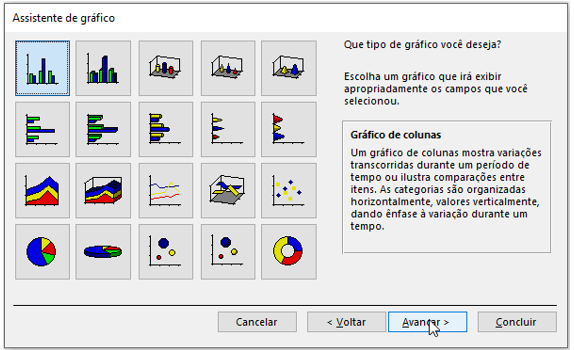
Após clicarmos em avançar, como as nossas informações compreendem mais de uma série de dados, automaticamente o Access formata uma gráfico de colunas, lado a lado, como podemos verificar abaixo. No design iremos modificar o tipo de gráfico. Basta clicar em Concluir para que possamos modificar a estrutura do gráfico.
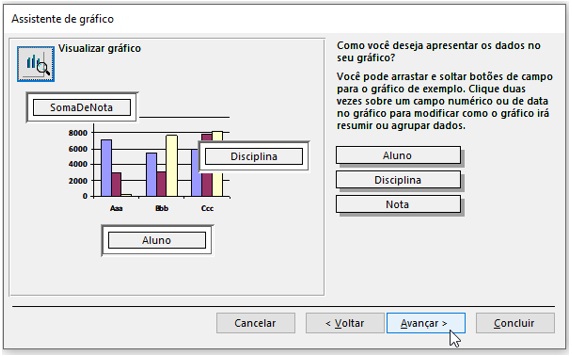
Após clicarmos em avançar, o Access nos mostrará um gráfico parecido com o da imagem.
É verdade que não tem nada a ver com a fonte que definimos no Assistente. Infelizmente o Access trabalha desta forma. Ele precisa ser salvo primeiramente e sem seguida exibido na tela, para que possamos carregar os dados originais do gráficco.
Fique calmo(a) que iremos formatá-lo.
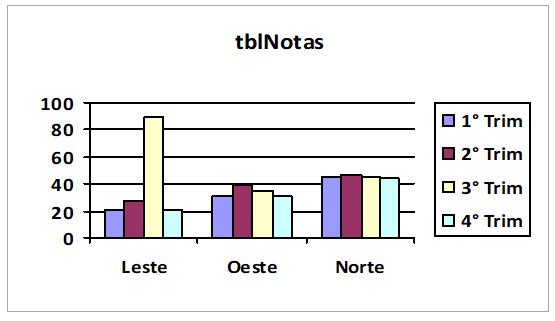
Agora vamos editar o gráfico para podermos trocar o tipo de gráfico. Para isto basta dar um duplo clique no gráfico para que a Janela de Edição de gráfico fique ativa.
Uma vez a janela de design estando ativa, a 1ª operação que vamos fazer é alterar o tipo dele. Para isso, após clicar sobre o gráfico, devemos acessar o menu Gráfico > Tipo de Gráfico.
Assim podemos selecionar o Gráfico de Colunas, mas do tipo Colunas empilhadas conforme abaixo
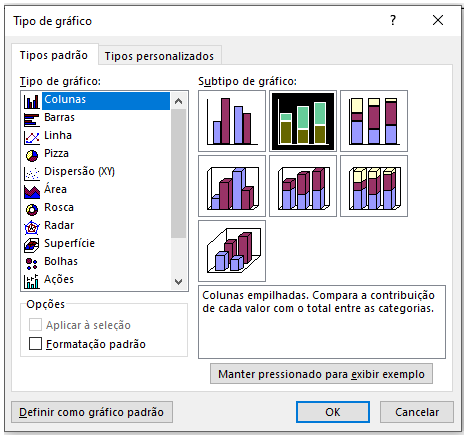
Após darmos um OK, o gráfico irá voltar para a área de Design do Relatório e aparecerá mais parecido com o que queremos.
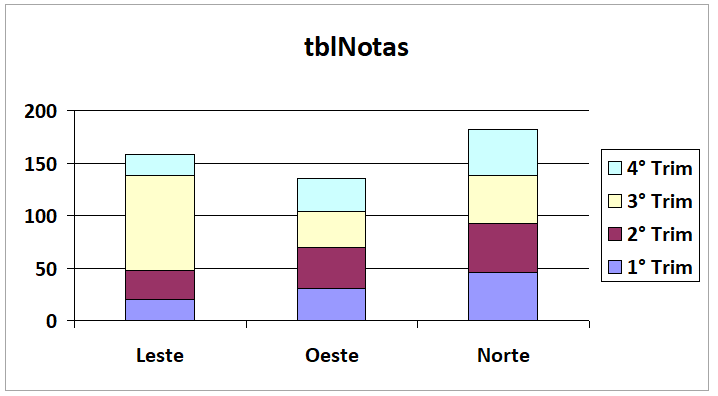
Para finalizar, basta salvarmos as alterações realizadas, fechar o relatório e exibi-lo novamente.
Agora com as informações que queremos.
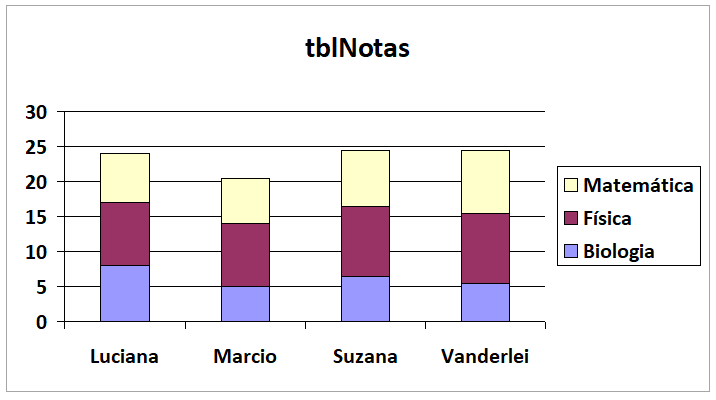
Agora o gráfico está pronto, bastando apenas inserir rótulo de dados, definir o formato da legenda, alterar o título e outras formatações, caso você deseje, lá na área de Design do Gráfico, blz?
E aí? Gostou do Tutorial?
Deixe um comentário aqui embaixo sobre este Tipo de Gráfico.
Um forte abraço!
Aldir Oliveira