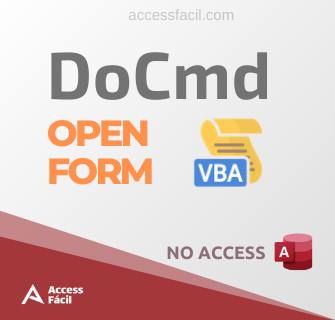Se você deseja rastrear o histórico de um campo no Access, você não pode deixar de conhecer o Método ColumnHistory do Objeto Application
Este método exclusivo do Microsoft Access VBA é utilizado para acessar o histórico de alterações de uma coluna em uma tabela de um banco de dados.
Esse método permite recuperar informações sobre as alterações feitas em um campo específico, fornecendo dados sobre o valor anterior e o novo valor, além de outros detalhes relevantes, como a data e a hora da alteração.
Esse recurso é útil em situações onde é necessário monitorar alterações em dados, como auditorias, rastreamento de modificações ou recuperação de dados anteriores.
A sintaxe básica para usar o método ColumnHistory é a seguinte:
Application. ColumnHistory (TableName, ColumnName, queryString)
Onde:
TableName: O nome da tabela que contém o campo
ColumnName: O nome do campo cujo histórico será exibido.
queryString: Uma String usada para localizar um registro. É como a cláusula WHERE em uma instrução SQL, mas sem a palavra WHERE.
Mas um detalhe! Este Método só funciona nas seguintes condições:
a) O campo deve estar no Formato Texto Longo
b) A propriedade Acrescentar Somente deve ser definida como Sim
Suponhamos a seguinte tabela abaixo. A coluna comentário serve para dar informações sobre um determinado endereço. Como pode ser visto as 2 frases (Ponto de referência será o Supermercado Guanabara e Favor ligar quando estiver próximo), foram lançadas em momentos diferentes. Caso desejemos saber em quais momentos estas informações foram inseridas, devemos proceder da seguinte maneira:
Sub HistoricoCampo()
Dim strHistorico As String
strHistorico = ColumnHistory("TBL_Empresas", "Comentario", "ID=2")
Debug.Print strHistorico
End Sub
Ao executar o código para ser exibido na Janela de Verificação Imediata, o momento em que estas informações foram inseridas, conforme abaixo:

Curso de Access VBA Completo: Do Básico ao Avançado.
Quer aprender a programar no Access? Clique na imagem abaixo:
Gostou do conteúdo?
Deixe um comentários aqui embaixo!
Até o próximo tutorial!!