Aprenda a criar Gráficos Dinâmicos no Access – Passo a Passo
Caro leito! Neste artigo vamos mostrar a base de criação de dashboards aqui no Access. Diferentemente do Excel, no Access faz-se necessário criar mecanismos para automatizar tarefas de forma prática e fácil. Por este motivo, convido a você: Aprenda a criar Gráficos Dinâmicos no Access – Passo a Passo.
Vamos apresentar a tabela que usamos como exemplo para produzir o nosso gráfico. Trata-se de uma tabela de resultados ao longo do ano 2020 de 3 contas de uma empresa XPTO: Água e Esgoto, Energia Elétrica, Gás e Manutenção e Reparos, conforme pode ser visto abaixo:
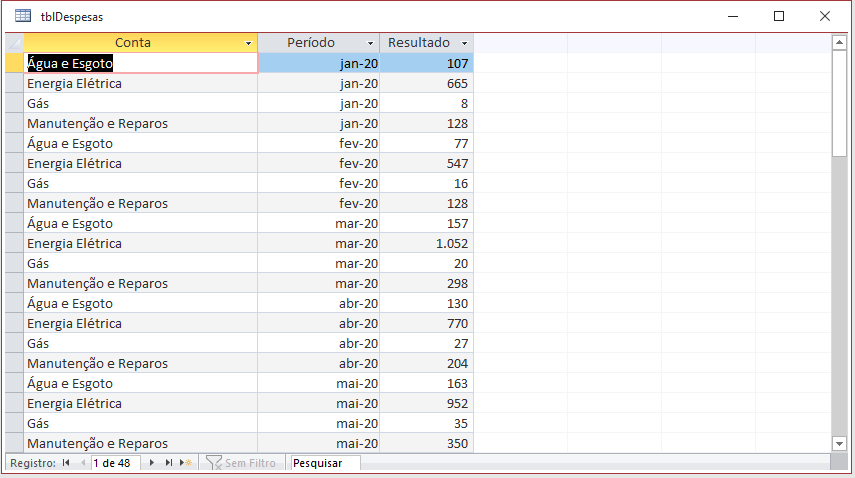
A primeira tarefa que temos que implementar agora é formatar a coluna Período. Veja que ela está no formato de Mês e Ano. Sendo assim o Access, diferente do Excel, não consegue perceber a ordem dos meses para que possamos esboçar o nosso gráfico mês a mês.
Para resolver isto teremos que criar uma consulta com um campo calculado. Conforme pode ser visto abaixo, este novo campo foi chamado de Mês. E para resgatarmos o número equivalente ao mês do período usamos a função de data mês.
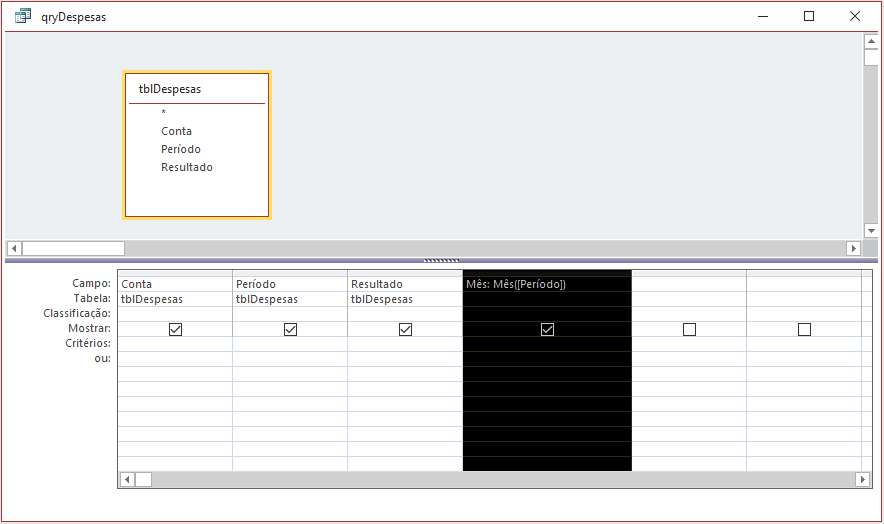
Assim ela nos trará o número que corresponde ao mês. Exemplo: 1 para Janeiro, 2 para Fevereiro e assim sucessivamente.
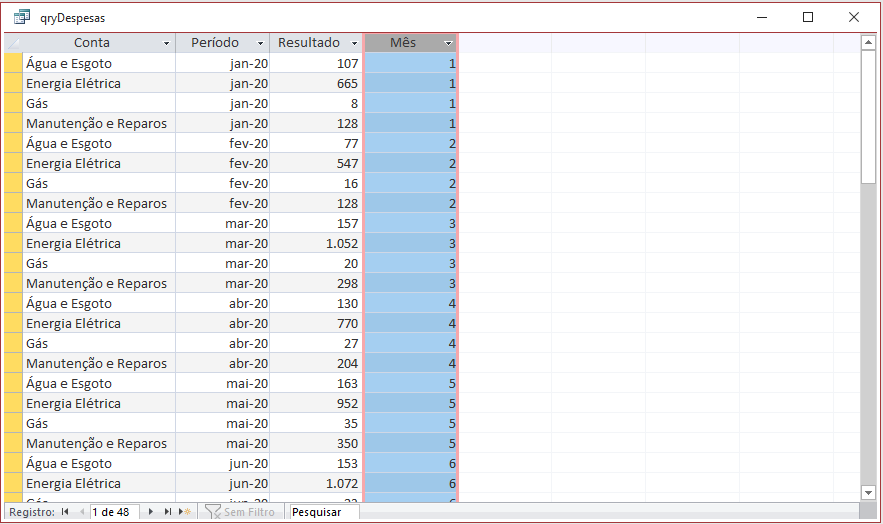
A próxima etapa é criar o gráfico. Para isto vamos criar um novo formulário e inserir um gráfico moderno. Neste exemplo incluimos um gráfico de colunas clusterizadas. Automaticamente já abre a janela de configuração do gráfico, aonde, a fonte será a consulta “qryDespesas”, o Eixo (Categoria) atribuimos aos meses, a legenda (série), deixamos como nenhuma e valores (Eixo Y), atribuímos a coluna Resultado.
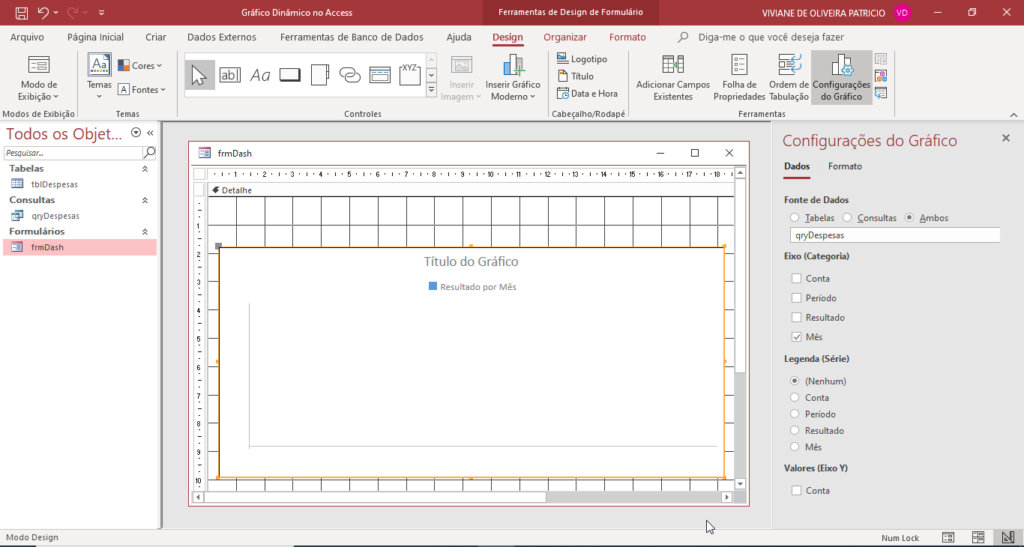
Agora precisamos criar uma combo box que irá armazenar as contas. Utilize o assistente para pegar estas contas na tabela “tblDespesas”.
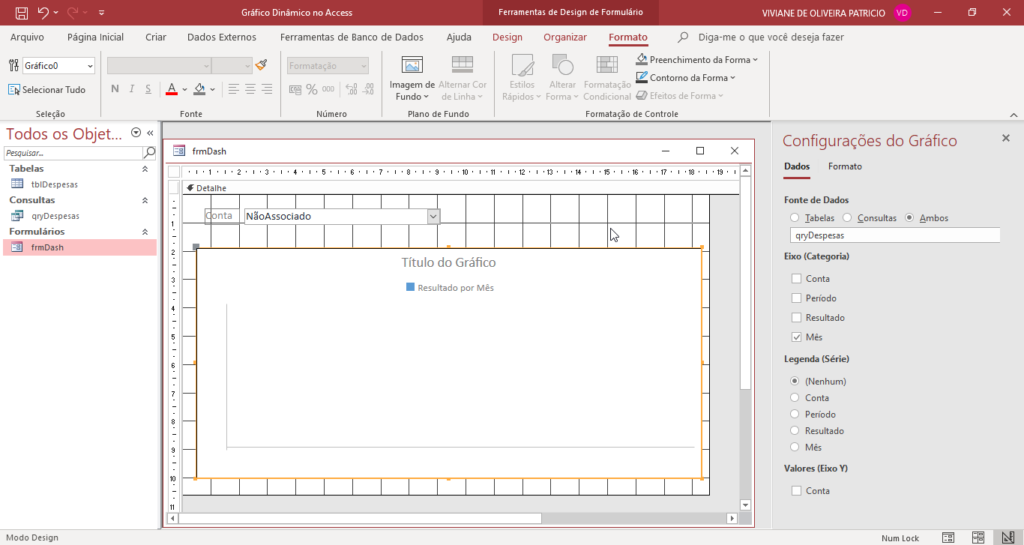
Agora precisamos definir o mecanismo que vai dar o dinamismo ao gráfico.
Após nomear a combo box como “cboContas”, devemos voltar lá na consulta “qryDespesas” e colocar a combo box como critério, ou seja, um parâmetro do campo “Conta”. Toda vez que for selecionado uma conta diferente na combo box, estes valores serão filtrados no gráfico.
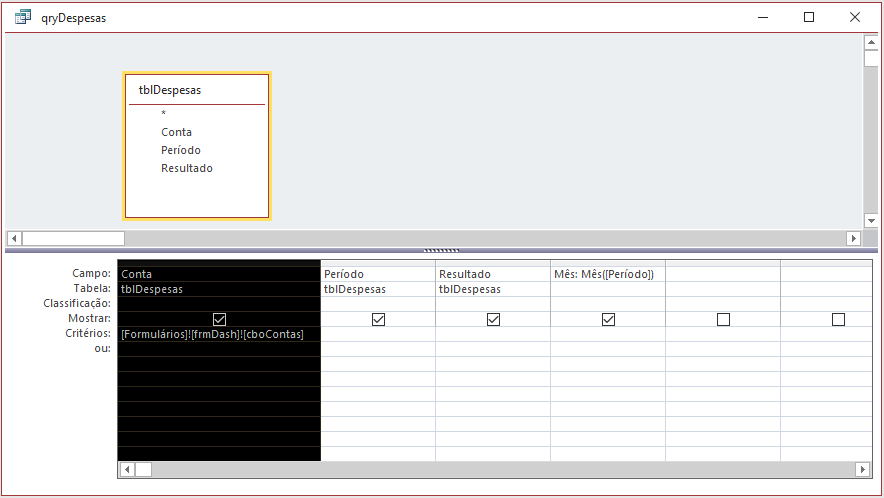
Para finalizar, precisamos colocar um código VBA. Um linha simples no evento “Após Atualizar” da combo box (cboContas), para que o gráfico faça uma atualização.
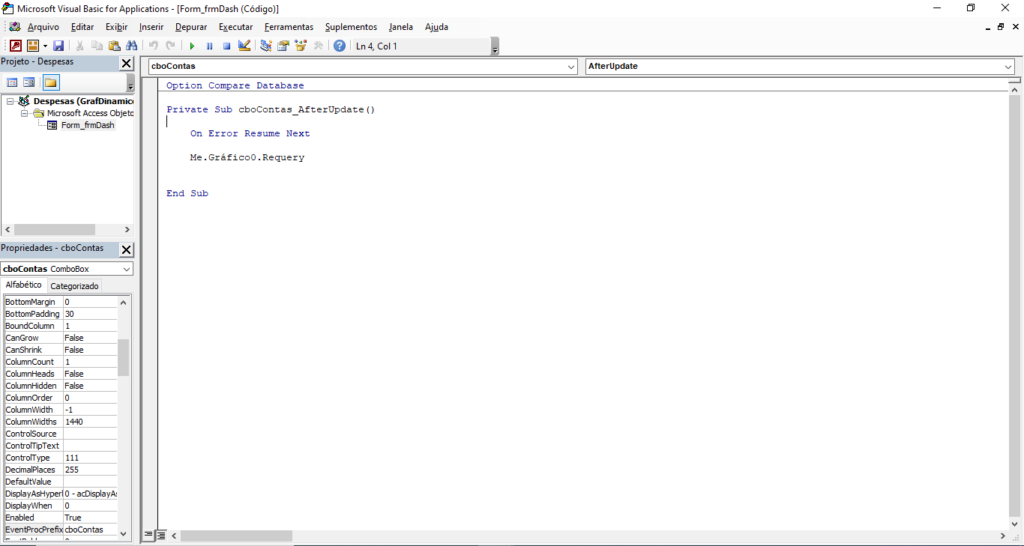
Uma vez feito estes passos, está pronto o nosso gráfico dinâmico. Toda vez que for selecionado um tipo de conta, os valores serão atualizados no gráfico.
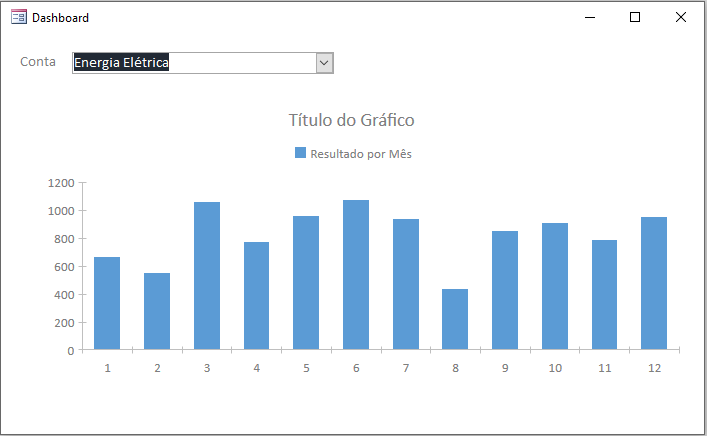
Viu como é simples?
Um forte abraço!
Aldir Oliveira











