
Aprenda a criar Saldo Linha a Linha em Relatórios do Access
Uma das grande dúvidas dos usuários do Access é em relação a criação de saldos, seja ele de uma conta bancária, de um controle de estoque. E or este motivo estamos trazendo neste artigo: Aprenda a criar Saldo Linha a Linha em Relatórios do Access.
Neste nosso tutorial, para que possamos construir este saldo, vamos simular um Controle de Estoque Simples.
Este nosso controle possuirá estas relações abaixo:
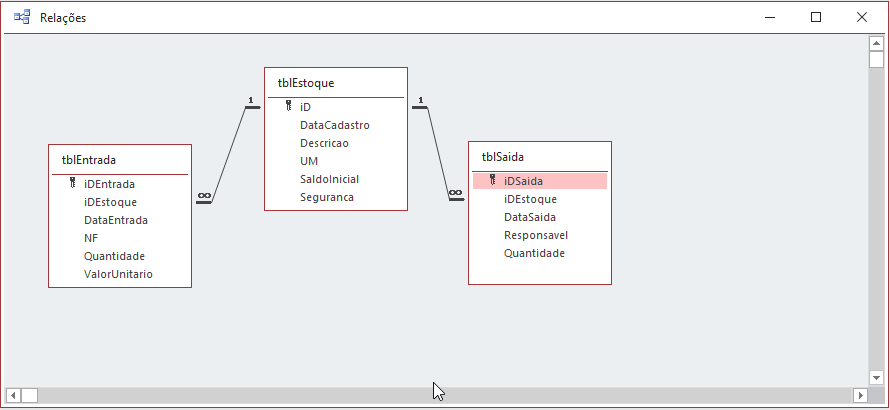
Meu estoque simples, terá apenas as entradas e saídas de alguns itens de reposição de manutenção.
Faço uma observação, caso você queira implementar outras atividades dentro da sua aplicação.
Para efeito de demonstração, estou apenas utilizando estes processos de estoque, embora saibamos que existem outras atividades inerentes ao controle de estoque tais como: devoluções, inspeções, defeitos, entre outros…
Com base neste método, você será capaz de inserir qualquer processo, desde que consiga monitorá-lo lá no relatório do access.
Lá na frente falamos sobre isso!!
Uma vez definido o seu banco de dados precisamos criar uma Tabela temporária, chamada tblMovimento.
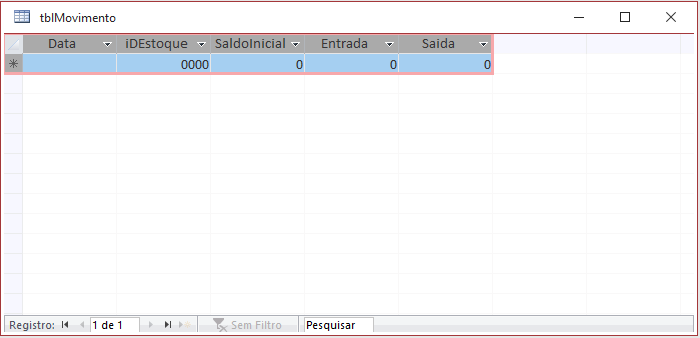
Feito isso, agora vamos criar um Formulário que dará vida ao nosso relatório.
Esse formulário é composto por uma Combo Box que chamei de cboEstoque, que possui todos os itens de estoque. É uma combo com 2 colunas: A 1ª com o código (tamanho 0 e a 2ª com a descrição).
Vídeo Aula: Aprenda a criar Saldo Linha a Linha em Relatórios do Access
A medida que selecionamos o item e clicamos no botão ‘Exibir Movimento‘, a mágica acontece
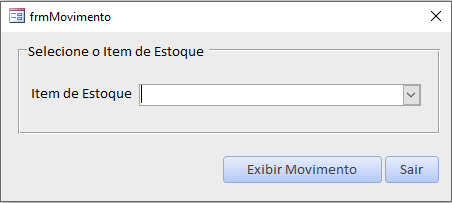
Depois do formulário criado, vamos criar as nossas consultas.
A primeira que devemos criar é uma Consulta do Tipo Acrescentar que irá pegar o saldo inicial do item selecionado
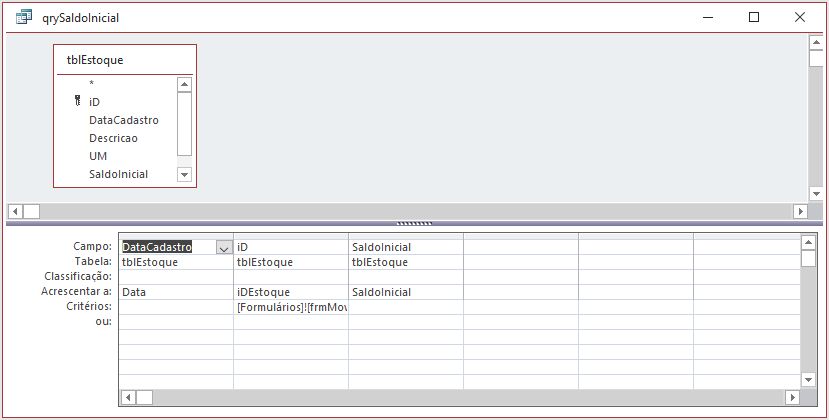
Repare que o critério no campo ID é o parâmetro que será selecionado na Combo Box do formulário (cboEstoque). Nesta consulta iremos acrescentar na tblMovimento: a Data de Cadastro, o Código do Estoque e o Saldo Incial deste item.
Agora vamos seguir os mesmos passos para as entradas do item.
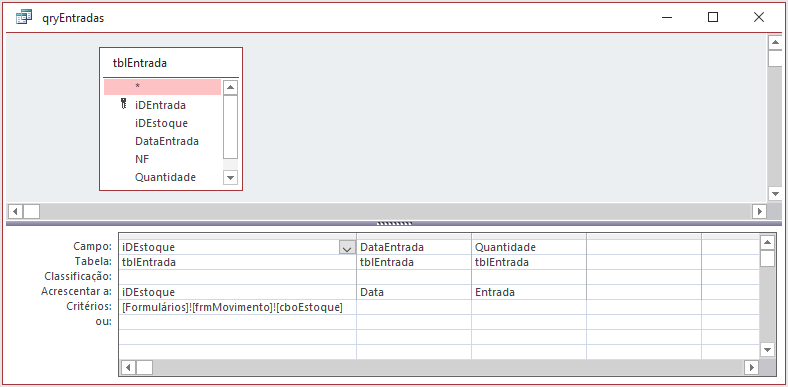
Repare que o critério no campo IDEstoque é o parâmetro que será selecionado na Combo Box do formulário (cboEstoque). Nesta consulta iremos acrescentar na tblMovimento: o IDEstoque, a Data de Entrada, e a Quantidade que entrou deste item.
Agora vamos seguir os mesmos passos para as saídas do item.
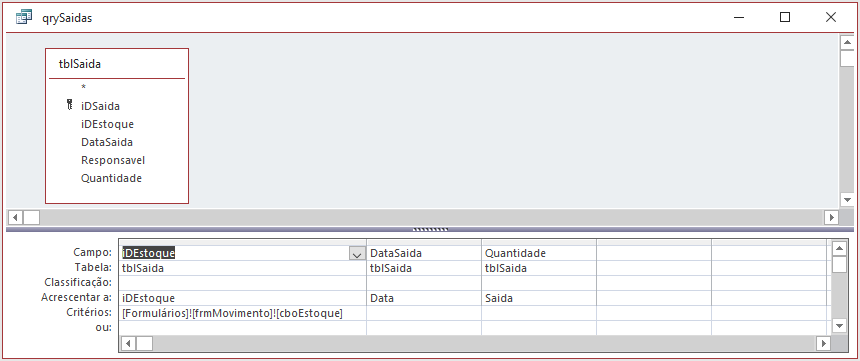
Repare que o critério no campo IDEstoque é o parâmetro que será selecionado na Combo Box do formulário (cboEstoque). Nesta consulta iremos acrescentar na tblMovimento: o IDEstoque, a Data de Saída, e a Quantidade que saiu deste item.
Agora que criamos estas 3 consultas, precisamos criar uma consulta que irá excluir os dados da tblMovimento, a medida que selecionamos um item na Combo Box (cboEstoque). Esta consulta exclusão será chamada de qryLimpaMovimento.
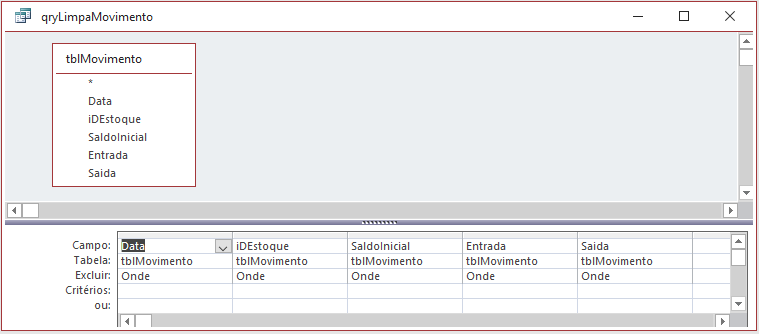
Agora vamos criar a Macro que irá automatizar estes incrementos lá na tblMovimento
O importante na criação desta macro está relacionado a ordenação das informações.
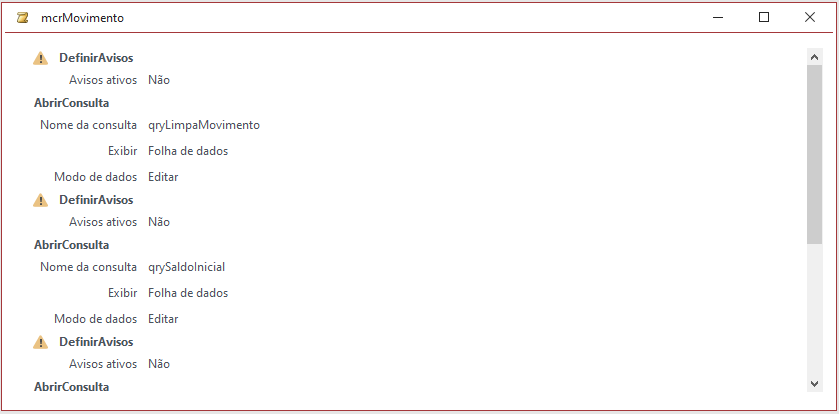
Primeiramente devemos excluir o conteúdo da tblMovimento, depois chamar a consulta que adiciona o Saldo Inicial, as Entradas e por último as Saídas.
Repare que adicionei um comando de DefinirAvisos como Não. Se você não adicionar esta linha de comando em cada abertura de consulta, o Access emitirá uma mensagem de confirmação. Logo este comando inibi esta mensagem.
Uma vez criado a macro, vamos personalizar o nosso relatório. Para isso vou criar uma Consulta Seleção, chamada de qryMovimento que será a fonte de origem do meu relatório.
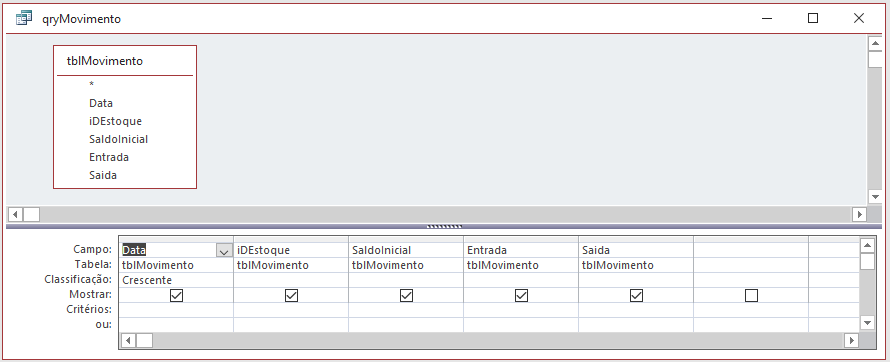
Agora vamos criar o procedimento que irá calcular o saldo linha a alinha no relatório.

Na seção ‘Detalhe’ do relatório, iremos colocar um procedimento ao evento ‘Ao Imprimir’ (Veja a construção do procedimento no vídeo!!)
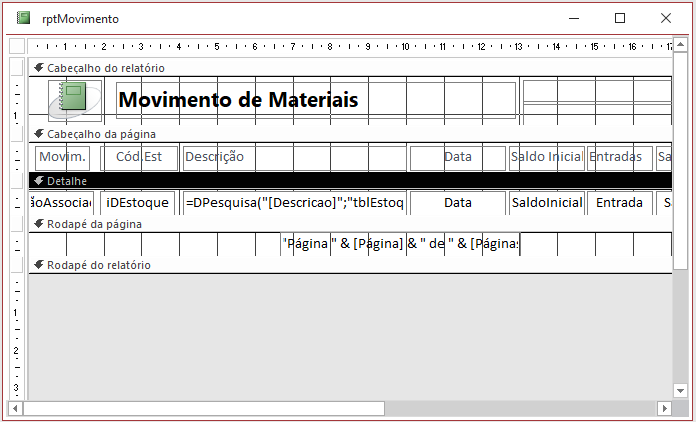
Uma vez criado o procedimento, devemos criar outro procedimento do evento ‘Ao Clicar‘ do botão ‘Exibir Movimento‘ do formulário. (Veja a construção do procedimento no vídeo!!
Assim, após selecionar item na Combo Box será exibido o relatório com toda a movimentação do item selecionado
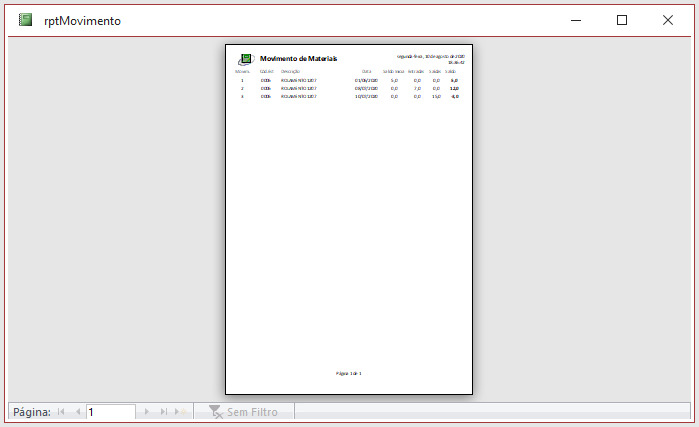
Até o próximo tutorial!
Um forte abraço!
Aldir Oliveira










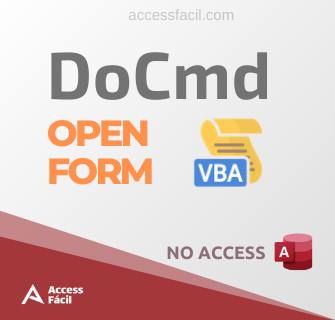
Permalink
Show de bola!
Permalink
Valeu!
Permalink
Boa tarde
Criei uma tabela para controle de conta corrente de três usuários (correntista1, correntista 2 e correntista 3) s posteriormente criei a formula para controlar o saldo linha a linha, por correntista, até certo momento funcionou perfeitamente, mas quando passei a fazer registro alternados por cliente, a formula de saldo passou a considerar saldo anterior independentemente do correntista; ou seja não conseguiu identificar o ID da última movimentação por correntista. Tem como resolver?
Permalink
Provavelmente você deve ter criado alguma operação errada. Dê uma olhada no vídeo novamente e perceba que foi criado uma consulta chamada Movimento que filtra somente o produto selecionado. Dessa forma não tem como fazer cálculos levando informações de outro produto. Assista o vídeo até o final e veja como aplicar ao seu projeto. Abs