
Para seu conhecimento, a versão 2007 do Office foi a que mais trouxe melhorias em termos de apresentação de dados, tanto no Excel como no Access. Embora não seja tão eficiente quanto os minigráficos do Excel, você vai aprender um recurso parecido.
Aprenda a criar um DataBars no Access
Neste tutorial você irá Aprender a criar um DataBars no Access.
Comparando Access 2007 com Access 2003 e Excel 2007 com Excel 2003, o Access trouxe mais novidades que o Excel.
Porém, olhando recurso a recurso, o Excel sempre foi (e provavelmente sempre será) mais rico que o Access nas possibilidades de formatação.
Mas não que isso seja um impeditivo para produzirmos recursos interessantes no Access também.
Um dos itens que está disponível apenas no Excel e que causa bom impacto na visualização dos dados é a Formatação Condicional chamada de Data Bars (Barras de Dados).
Constituída de uma espécie de barra de progresso desenhada dentro da célula, dando uma boa percepção visual de grandeza do número, conforme imagem abaixo:
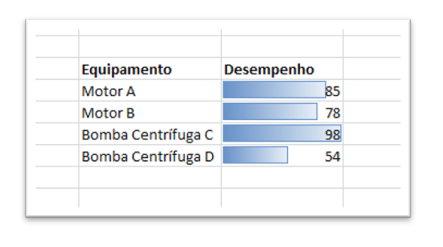
Para que possamos reproduzir o mesmo recurso no Access, precisamos seguir alguns passos. São eles:
Videoaula: Aprenda a criar um DataBars no Access
Passo 1: Crie uma tabela que contenha os dados que você deseja criar as Barras de Dados. Vamos seguir o mesmo exemplo do Excel, conforme imagem abaixo:
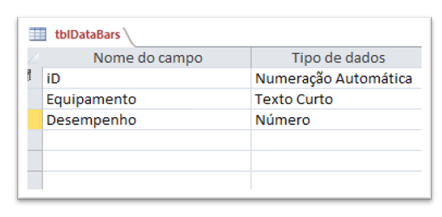
Passo 2: Vamos inserir os dados conforme a tabela do Excel que fizemos anteriormente.
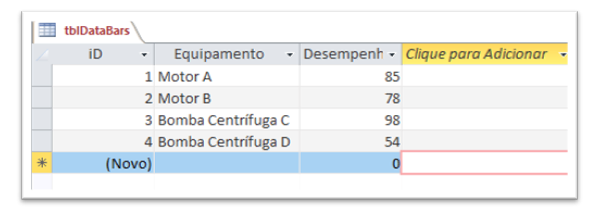
Passo 3: Devemos criar uma Consulta Seleção aonde utilizaremos os campos ‘Equipamento‘ e ‘Desempenho‘.
A Coluna Desempenho varia de zero a 100, portanto vou dividir por 10 e arredondar para um número inteiro (Coluna Div10).
Em uma outra coluna vou usar a coluna Div10 como parâmetro da função String para retornar a sequência de “Û” correta (Coluna DataBar)
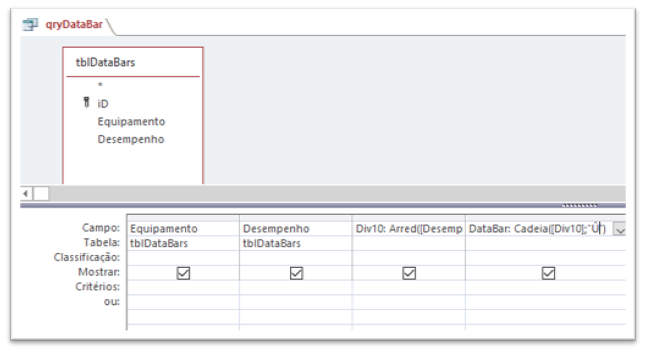
Passo 4: Executando a consulta, teremos a seguinte informação a ser apresentada.
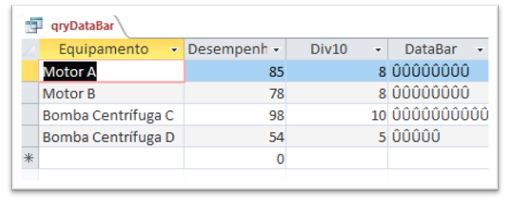
Passo 5: Agora vamos inserir estas informações em um Formulário Contínuo, que deverá possuir 3 caixas de textos acoladas: Equipamento, Desempenho e a DataBar.
Na caixa de texto do DataBar, mude o tipo de fonte (propriedade Font Name) para Terminal, e aumente um pouco o tamanho da fonte para 14. Posicione os controles para que tenham uma boa disposição.
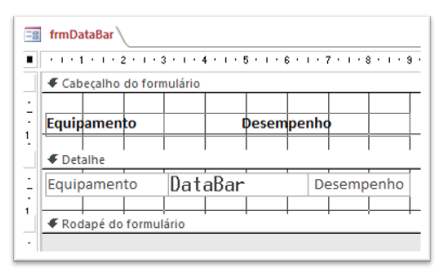
Passo 6: Após formatar o formulário, as cores das barras, ao executar o formulário, o resultado será este:
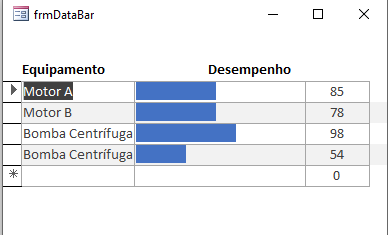
Passo 7: Agora precisamos adicionar uma Formatação Condicional na caixa de texto DataBar.
Esta formatação seguirá a seguinte ideia. Caso a caixa de texto Desempenho seja maior que 80 a fonte da caixa de texto DataBar terá a cor Verde.
Caso a caixa de texto Desempenho tenha o valor menor que 80 a fonte da caixa de texto DataBar terá a cor Vermelha.
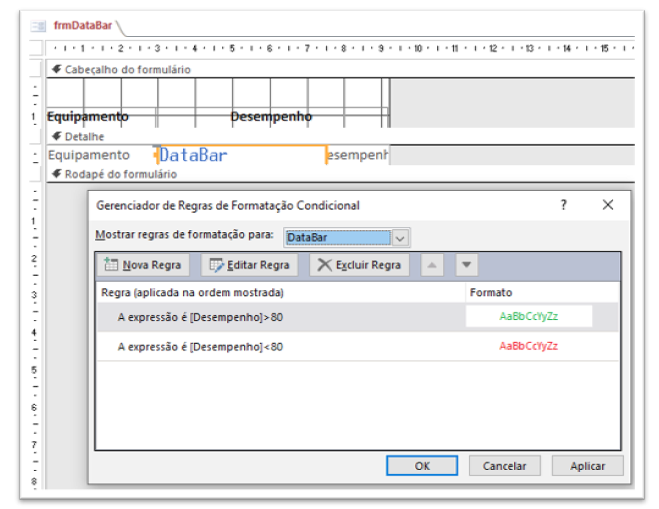
Passo 8: Após incluirmos a formatação condicional, nosso formulário terá esta aparência.
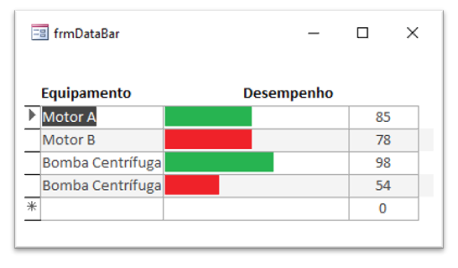
Embora os recursos de formatação de formulários contínuos do Access não sejam ainda muito avançados, é possível criar soluções alternativas muito interessantes explorando os controles e propriedades existentes.
Espero que você tenha gostado desta dica e caso este artigo fez sentido para você, compartilhe para que outros usuários possam aprender também.
E caso tenha alguma dúvida, não hesite em colocar nos comentários aqui abaixo, blz?
Até o próximo artigo!
Aldir Oliveira











