
Um Gráfico muito utilizado no mundo corporativo, agora sendo criado aqui no Access. Aprenda a Criar um Gráfico de Pareto no Access – Passo a Passo
Um dos gráficos mais utilizados em empresas hoje em dia, sem sombra de dúvidas, são os Gráficos de Pareto.
Um gráfico que serve para estabelecer uma ordenação nas causas de perdas que devem ser sanadas em um processo ou sistema, por exemplo.
É uma ferramenta muito útil sempre que há necessidade de fazer classificações gerais de problemas, erros, defeitos, feedback de clientes etc e que puderem ser classificados para estudo e ações posteriores.
Mas atenção: Seu propósito, no entanto, não é o de identificar causas.
Este esquema foi criado por um economista e sociólogo italiano, Vilfredo Pareto, que nasceu em Paris, e morreu em 1923, em Genebra. Seu objetivo era compreender a relação ação – benefício, ou seja, prioriza a ação que trará o melhor resultado.
Videoaula: Aprenda a Criar um Gráfico de Pareto no Access – Passo a Passo
E como podemos criá-lo no Access?
Sabemos que é muito simples a sua utilização no Excel, mas em um Banco de Dados, como pode ser criado este gráfico??
Vamos ao passo a passo de construção deste gráfico.
Suponhamos que em uma Despesa Pessoal chamada de tblDespesa, você tenha gasto os seguintes valores em um determinado mês.
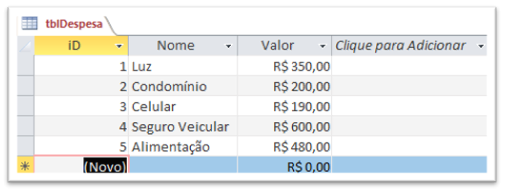
Para começarmos a construção da base do Gráfico de Pareto, precisamos criar uma Consulta Seleção que chamaremos de qryTotalGasto com o Total Gasto no Período, conforme imagem abaixo.
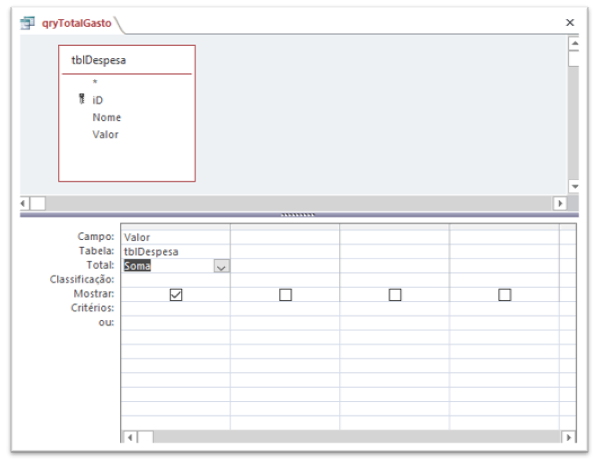
Agora preste muita atenção nesta etapa!
Para criarmos o acumulado necessário para a geração dos percentuais de cada conta, precisaremos criar uma nova Consulta Seleção que chamaremos de qryDespesas, aonde utilizaremos a Função DSoma(), que tem a mesma funcionalidade do SOMASE() do Excel. Ele irá acumular os valores, quando o Valor de uma conta for maior ou igual que o próprio valor.
O detalhe que esta nova consulta deverá trazer os Valores em Ordem Decrescente e temos que inserir a Consulta qryTotalGasto nesta nova consulta, que seu design ficará da seguinte forma:
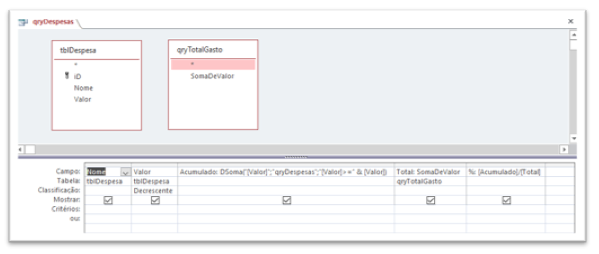
Ao executarmos a consulta qryDespesas, teremos o seguinte resultado:
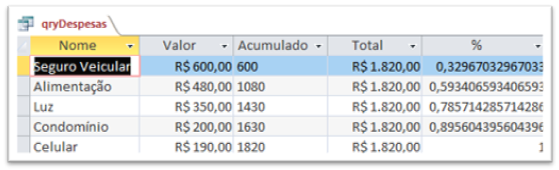
Para esta consulta fica faltando apenas a formação do Campo % e do Acumulado para finalizarmos a base do nosso gráfico.
Agora vamos a criação do Gráfico!
Podemos escolher um Fomulário ou Relatório para que possamos exibir o gráfico. Neste caso aqui vamos escolher um formulário. Em seguida vamos escolher a opção de gráficos na barra de controles no Modo Design do formulário que criamos, que chamaremos de frmGraficoPareto.
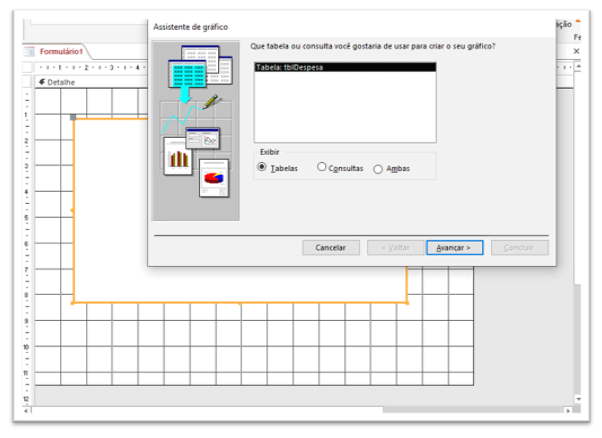
Neste momento irá abrir um Assistente de Gráfico para que possamos criar um gráfico passo-a-passo e o primeiro detalhe e a escolha da fonte que será a consulta qryDespesas,
Na segunda janela do assistente o Access nos dá a opção de selecionar os campos que irão compor o gráfico de pareto. Selecionamos apenas o Nome da Conta, Valor e o %, como mostra a figura baixo
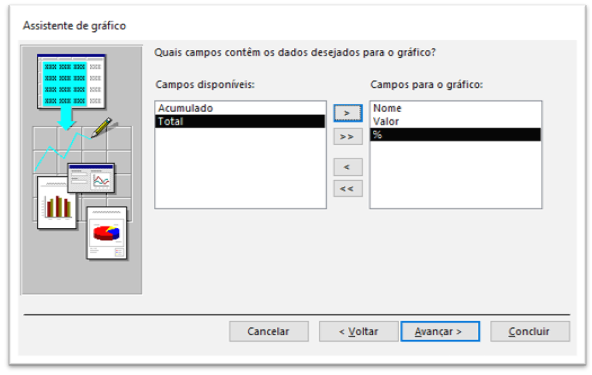
Após esta etapa, devemos escolher inicialmente o modelo de gráfico. Podemos escolher o gráfico de colunas normalmente, visto que o gráfico de combinação de linhas e colunas só fica disponível na área design do gráfico.
Após clicar em avançar será exibido uma janela para que possamos ver uma prévia do gráfico, mas como ele ainda não está bem definido podemos clicar em avançar.
Precisamos dar um nome ao gráfico ou mantém-se o nome sugerido pelo Access. Não se preocupe que depois podemos customizar os nomes, cores, rótulos, sem nenhum problema. Assim clicamos em concluir!
O seu formulário ficará com uma imagem parecida como esta, mas calma! Ele ainda não está pronto.
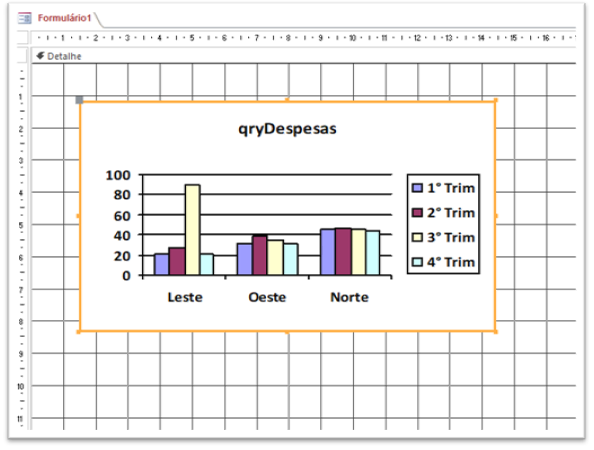
Agora devemos entrar na Folha de Propriedades do gráfico e no campo Origem da Linha, precisamos incluir o campo (%) que não é adicionada , visto o gráfico de colunas que selecionamentos no primeiro momento. Temos que classificar também o campo Valor de forma Decrescente.
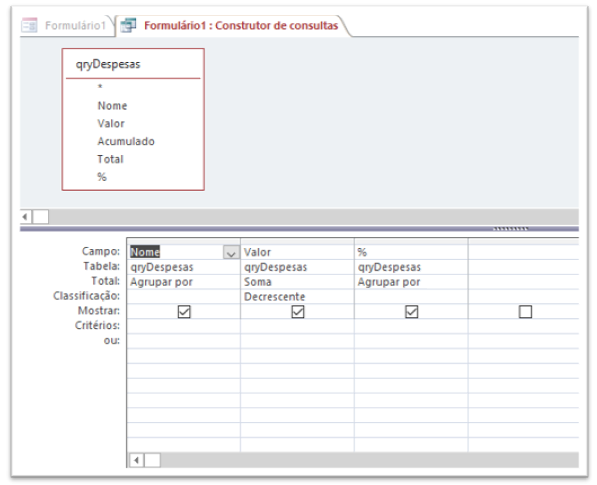
Feito isto, devemos entrar no Modo Design do gráfico e para isto basta dar um duplo clique sobre o gráfico. Aqui vamos alterar o tipo de gráfico e vamos escolher o gráfico Lins – Cols em 2 eixos, na aba gráficos personalizados.
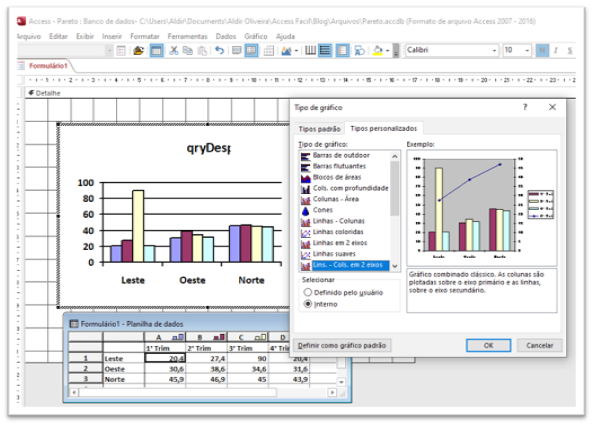
Como o gráfico possui 2 eixos, no segundo devemos formatá-lo como porcentagem, conforme imagem abaixo:
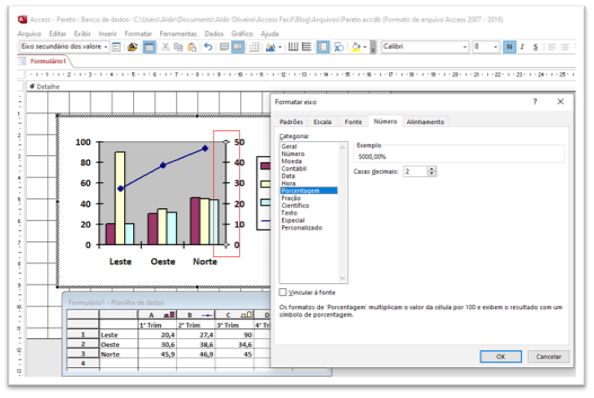
Após salvarmos a operação realizada e executarmos o formulário o gráfico de pareto será exibido com esta imagem, mais ou menos, sendo necessário a sua formatação para ficar perfeito. Primeiramente, vamos colocar a escalar máxima do segundo eixo como 1 (que representa 100%).
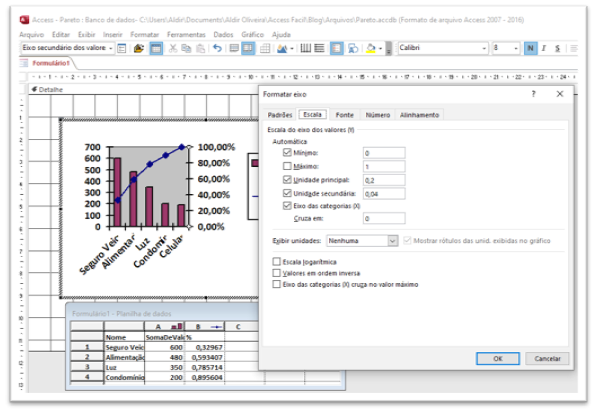
E agora vem a “Cereja do Bolo” do Gráfico de Pareto!
Temos que tangenciar a linha do pareto no topo da 1ª coluna. E como podemos fazer isto???
Devemos formatar o valor da escala do primeiro eixo (Máximo) para o total dos valores das contas, que neste caso é 1820 e o Mínimo para ZERO, conforme imagem abaixo:
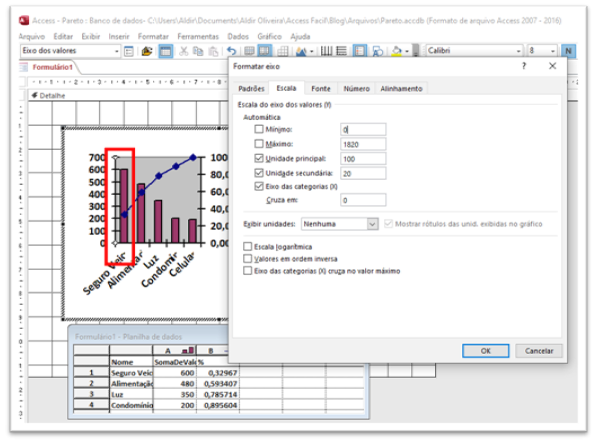
Agora só falta dar uma ajustada no tamanho das fontes, do posicionamento da legenda e na dimensão do gráfico para concluirmos efetivamente o Gráfico de Pareto, que poderá ficar com a seguinte aparência.
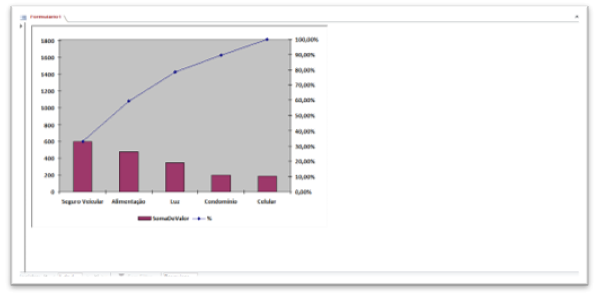
E aí? Gostou do Tutorial?
Deixe um comentário aqui embaixo sobre este Tipo de Gráfico.
Abs
Aldir Oliveira











