
Quando precisar personalizar os seus aplicativos no Access, lembre-se que este recurso é muito utilizado. Adicionar ícones e mudar, por exemplo, o título de seus projetos, podem tornar suas aplicações mais profissionais.
Aprenda como alterar o Ícone e o Título do Access
Neste tutorial você aprender a criar Como alterar o Ícone do Access.
Para começarmos este processo, vamos mostrar um passo a passo de como podemos alterar o ícone do Microsoft Access, sem precisar de código VBA para fazer isto, diferentemente de outros software do suite da Microsoft que só podemos fazer isso por meio de códigos de programação.
Podemos alterar o Ícone do Access (a partir da versão 2016 não conseguimos mais ver o ícone no canto superior esquerdo da tela, como é percebido nas versões anteriores, somente na Barra de Tarefas do Windows quando o Access estiver aberto), podemos alterar o nome do arquivo (que ficará visível na barra de títulos), como também habilitar o ícone nos formulários e relatórios do arquivo atual, ou seja, aquele no qual você esteja usando.
Para isto, devemos seguir os seguintes passos:
1º Passo: Acessar as Opções do Access (Menu Arquivo > Opções)
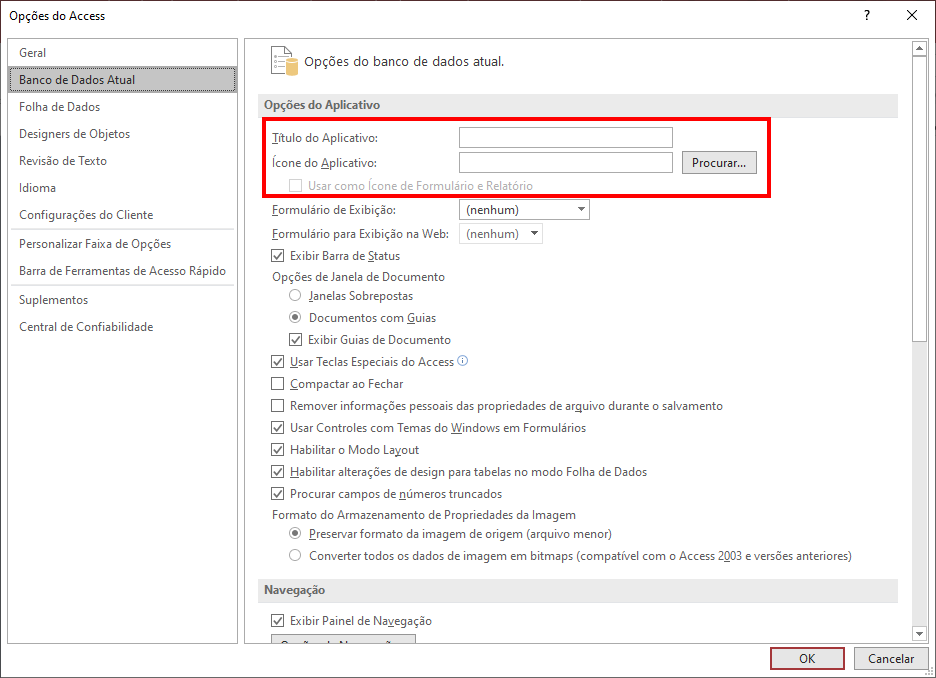
2º Passo: No campo Título do Aplicativo você consegue alterar o nome que aparecerá na Barra de Título do Access. No nosso exemplo alteramos o nome do Banco de Dados atual para ‘Programa Teste’.
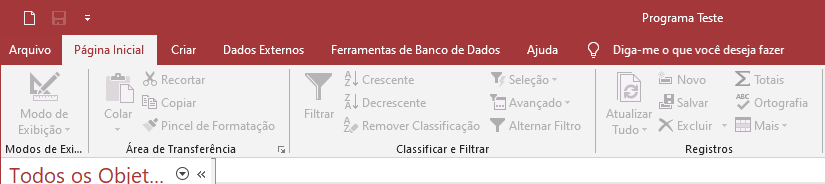
3º Passo: No campo ‘Ícone do Aplicativo‘ você pode procurar um arquivo *.ico em seu comutador para incorporar ao Access, lembrando que nesta versão (2016) e superior, você não conseguirá ver este ícone no canto superior esquerdo conforme as versões anteriores do Access.
Videoaula: Aprenda como alterar o Ícone e o Título do Access
4º Passo: Caso você queira disponibilizar este ícone EM TODOS OS FORMULÁRIOS e RELATÓRIOS do seu banco de dados atual, basta flegar o campo ‘Usar como ícone de Formulários e Relatórios’. Assim, todos os seus formulários e relatórios terão como padrão o ícone alterado.
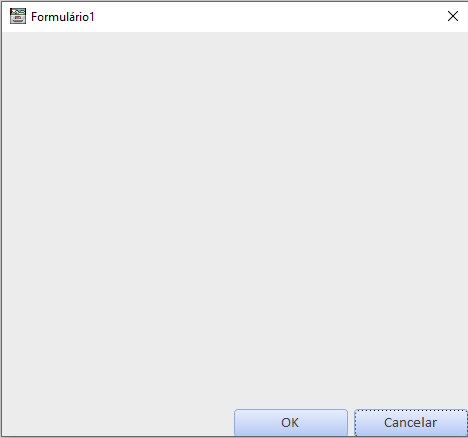
Espero que você tenha gostado desta dica e caso este artigo fez sentido para você, compartilhe para que outros usuários possam aprender também.
E caso tenha alguma dúvida, não hesite em colocar nos comentários aqui abaixo, blz?
Até o próximo artigo!
Aldir Oliveira











