
Aprenda como aplicar Filtros em ComboBox no Access
Sincronizar informações entre Combobox pode agilizar e muito as operações no Access. Por isso, não deixe de ler este tutotial. Aprenda como aplicar Filtros em ComboBox no Access
Imagine que você tenha uma ComboBox1 chamada Estado e uma outra ComboBox2 que contenha todas as cidades de cada estado.
É muito mais produtivo que, a medida que você selecione um estado no combobox1, apareça no combobox2 somente as cidades pertencentes aquele estado. E esse é o objetivo deste artigo
Vamos lá?
Vamos ao tutorial então….
1 – Analisando os Dados que serão Filtrados
Neste nosso exemplo, conforme a tabela abaixo. queremos identificar em uma combobox, o nome dos clientes, com base em seus cargos.
A ideia é, a medida que eu selecione um determinado cargo em uma combobox, apareça em uma 2ª combobox o nome dos clientes que exercem aquele cargo selecionado.
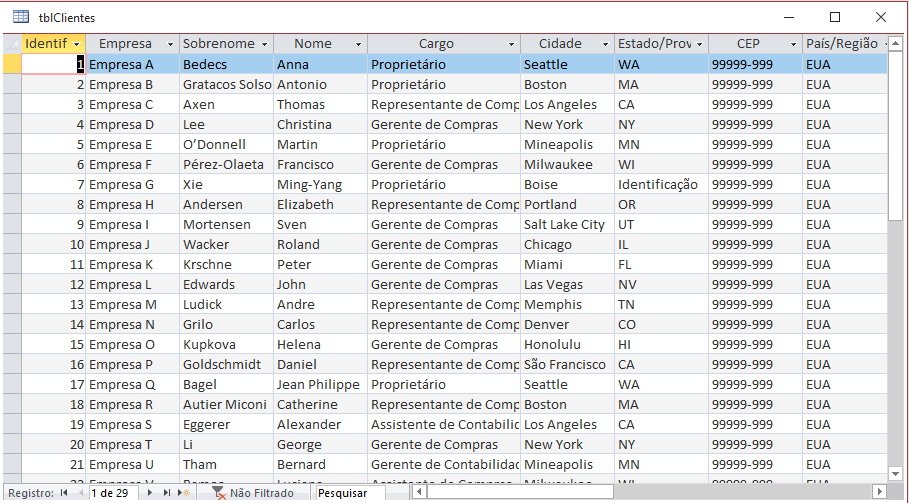
2 – Criando o Formulário com as ComboBox
Neste exemplo nós temos a cboCargos e a cboNome
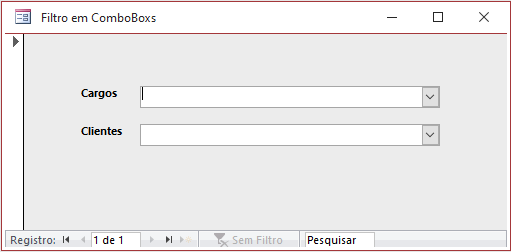
Quando eu selecionar um cargo somente aparecerá os clientes que exercem aquele cargo selecionado.
Para que isso ocorra temos que ter a propriedade Origem da Linha que contenha a listagem dos respectivos campos.
3 – Criando código SQL
Para finalizar, podemos criar um código simples e associá-lo ao evento ‘Após Atualizar’ da cboCargos.
Private Sub cboCargos_AfterUpdate()
Dim strSql As String
Dim strCargo As String
strCargo = Me!cboCargos
strSql = "SELECT Nome FROM tblClientes WHERE Cargo='" & strCargo & "'"
Me!cboClientes.RowSource = strSql
End Sub
4 – Descrevendo o Código
Primeiramente temos que declarar 2 variáveis:
i) a strSql que irá receber o código SQL;
II) a strCargo que irá receber o cargo, assim que for selecionado uma cargo na cboCargos;
Na sintaxe SQL, é para selecionar apenas o campo ‘Nome’ da tabela tblClientes onde o campo Cargo for igual ao cargo selecionado na cboCargos.
O grande detalhe é que a variável strCargo é uma String e por isso deve vir entre aspas simples (‘).
Até o próximo tutorial!
Um forte abraço!
Aldir Oliveira











