
Aprenda como criar um Gráfico de Funil no Access. Um gráfico muito importante para tomada de decisão em uma empresa.
Sem muita conversa e vamos ao passo-a-passo.
Suponhamos as seguintes informações da Área Comercial de uma Universidade em um processo de captação de alunos de um determinado semestre.
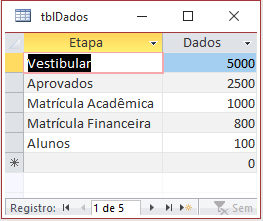
Agora precisamos criar uma fórmula para identificar a distância de cada barra, já que vamos criar o gráfico com base em um gráfico de barras.
Para isso, vamos criar uma Consulta Seleção e colocar a seguinte fórmula em um campo calculado
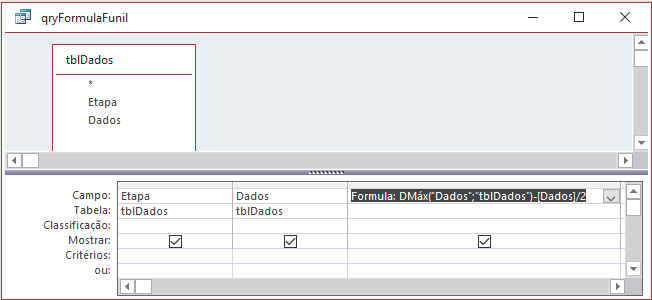
Após executarmos a consulta, devemos alterar as colunas da consulta na seguinte ordem: Etapa, Formula e Dados.
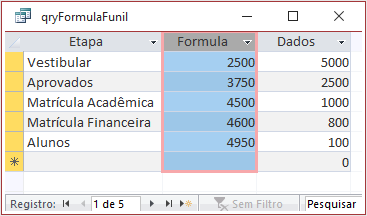
Com a nossa base pronta, vamos criar o gráfico. Para isso abra um formulário ou relatório e gere um gráfico com o assistente.
Videoaula: Aprenda como criar um Gráfico de Funil no Access
Nesse 1º passo do Assistente, temos que selecionar a consulta que possui os 3 campos: Etapa, Formula e Dados.
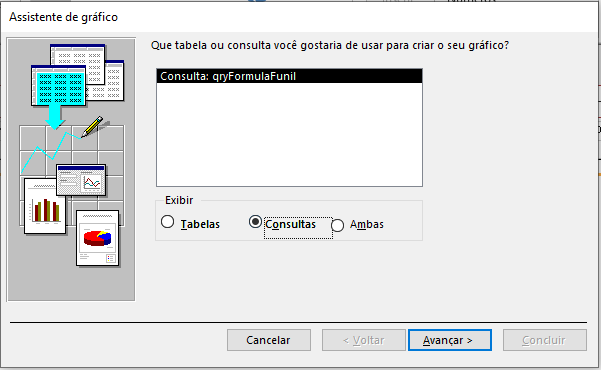
Devemos selecionar os 3 campos para inserirmos no gráfico
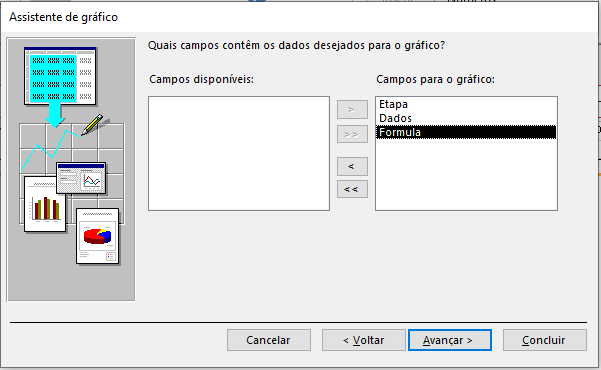
Vamos escolher o gráfico de Barras, neste primeiro momento.
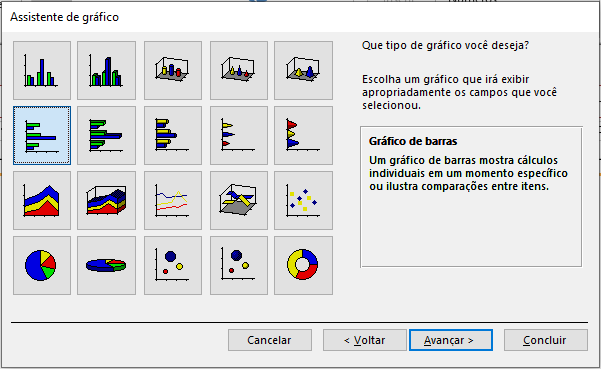
Agora temos que adicionar as 2 séries de dados do gráfico. Quando você chegar neste passo, só aparecerá a soma de uma série. Fique atento e coloque a segunda série, conforme abaixo:
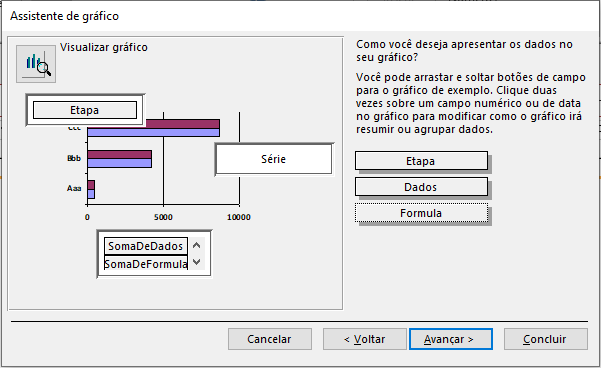
Após concluir e salvar o relatório ou formulário, ao exibir teremos o seguinte resultado que precisará ser ajustado na área de gráfico.
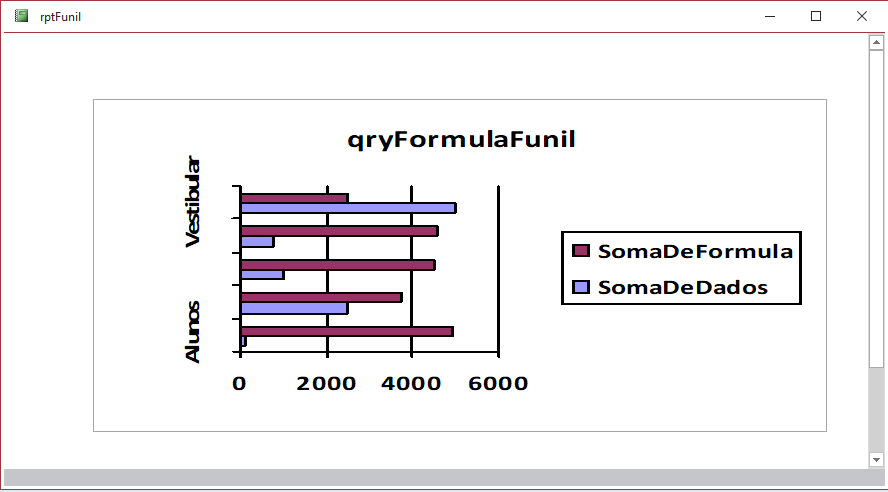
Agora precisaremos entrar na área de Design de Gráfico e alterar o tipo de gráfico, para Gráfico de Barras Empilhadas.
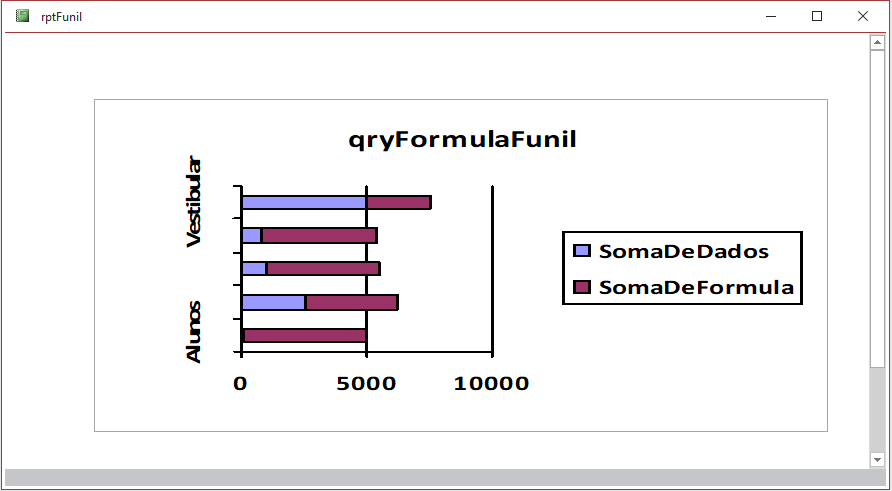
Agora precisaremos entrar na Propriedade Origem da Linha do gráfico e alterar a posição dos campos e colocar a classificação do campo Dados como Decrescente.
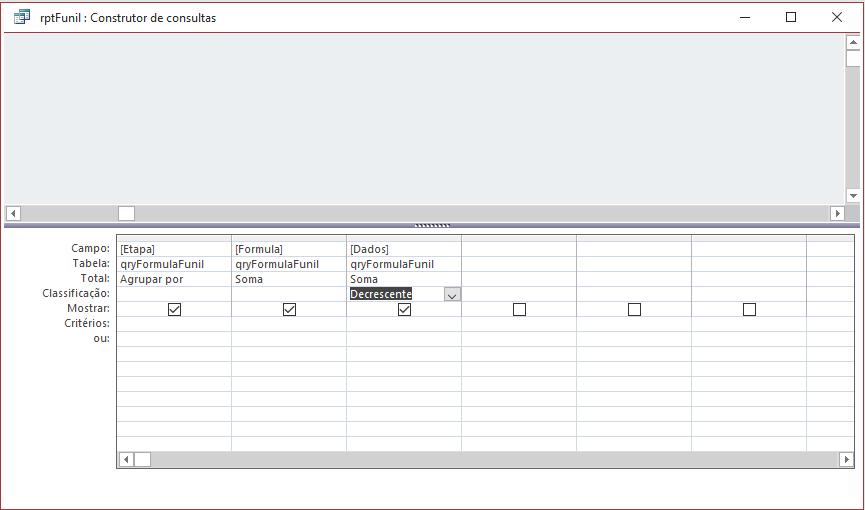
Depois desta alteração, ao salvar nosso gráfico novamente e exibi-lo, já teremos um funil, mas de cabeça para baixo. Mas vamos formatá-lo para que ele fique de forma correta.
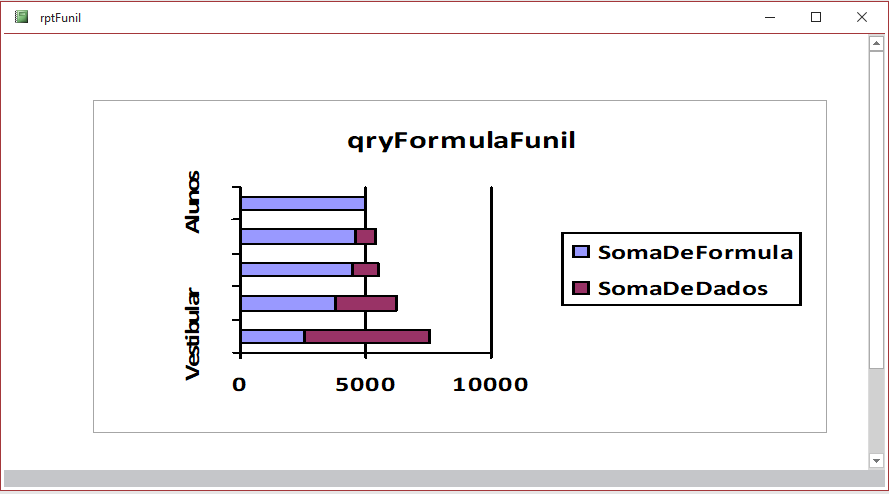
Para que ele fique em forma de funil, deveremos entrar na área de Design do Gráfico, selecionar o eixo dos y (aonde temos as etapas), clicar com o botão direito e escolher a opção Formatar eixo.
Assim devemos marcar a opção ‘Categoria em ordem inversa’.
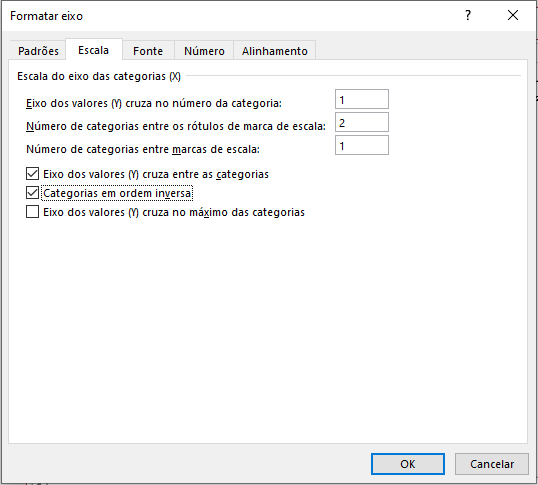
Aós esta alteração, já teremos o nosso gráfico de Funil. Precisando apenas formatar a cor da série do Campo fórmula para branco e colocar a largura do espaçamento entre as barras, para a série dos Dados como zero(0).
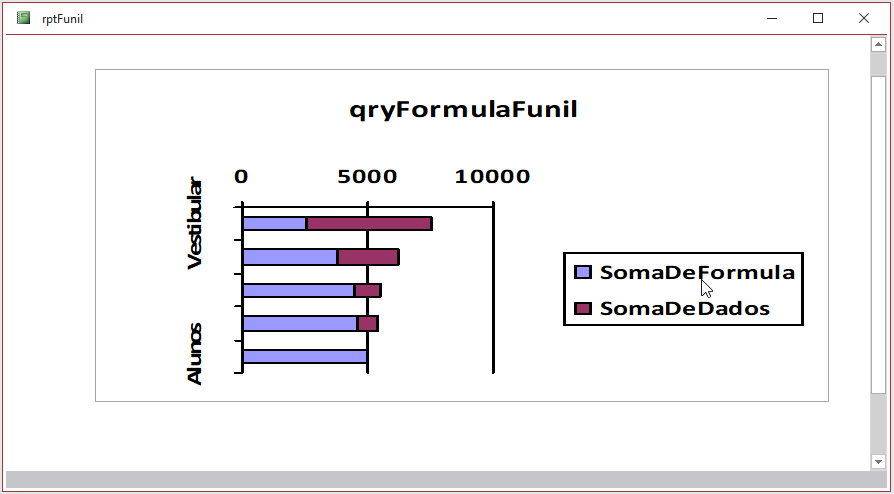
Após estas modificações e formatações, nosso gráfico estará pronto, conforme imagem abaixo:
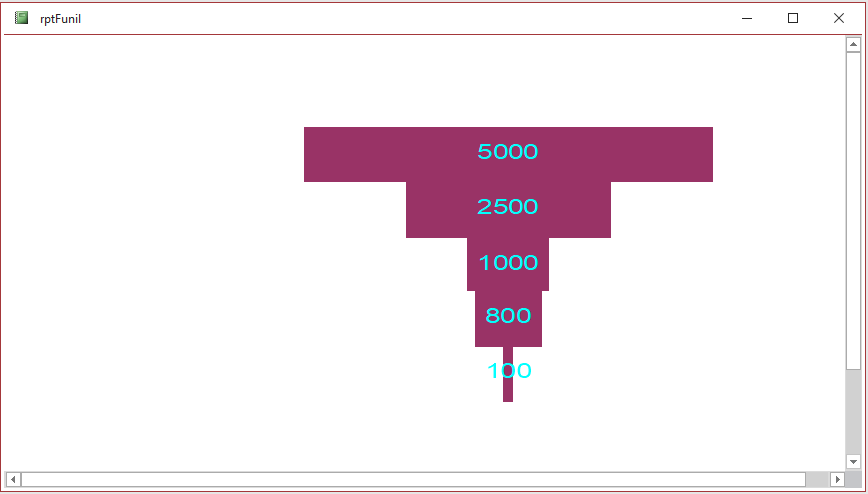
Espero de coração que você tenha gostado deste tutorial!
Caso tenha alguma dúvida, não deixe de deixar aqui nos comentários, blz?
Até o próximo artigo!









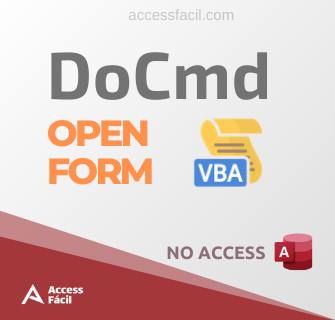


Permalink
Olha aí, Aldir! Seu curso me ajudo aa função “Partiç resolver um problema de anos! Sou muito grato!Tenho uma pergunta:
No Access 2021 é possivel suavisar as linhas? E diminuir a ditância entre colunas?
Quebrei a cabeça e consegui construir um histograma. Não usei ã função “partição”, cuja sintaxe não dominei. pde me dar uma luz para essas questões?
Grato, Antonio
Permalink
Antonio! Eu ainda não tive acesso ao Office 2021, por isso não sei das novidades da aplicação. Quanto ao gráfico de histograma, eu ainda não criei, mas vou colocar na minha agenda este conteúdo. Havendo uma solução mais fácil, lhe comunico. Abs