
Passo a Passo: Como criar um Gráfico de Wafle no Access
Gráficos de Wafle é uma visualização interessante que ajuda a mostrar o progresso em direção aos objetivos. Portanto, não deixe de ler este tutorial. Passo a Passo: Como criar um Gráfico de Wafle no Access
Esse tipo de gráfico é uma opção relativamente efetiva quando você deseja adicionar uma visualização interessante ao painel do Excel sem distorcer os dados ou assumir muito o setor de tabelas.
Muito comum no Excel e outros softwares de Inteligência de Negócio, neste tutorial vamos reproduzi-lo aqui no Access.
Preparados?
Vamos ao tutorial então….
1 – Preparando a Tabela de Dados
Como normalmente o gráfico de wafle representa uma matriz 10×10, precisamos criar uma tabela, com 10 linhas e 10 colunas.
O Tipo de Dado desta tabela, exceto o iD que será um campo de numeração automática, os outros 10 campos serão do tipo Número, com Tamanho do Campo como Simples e formato como Porcentagem.
Assim deveremos preencher, da direita para esquerda da tabela, valores a partir de 1 até o 100.
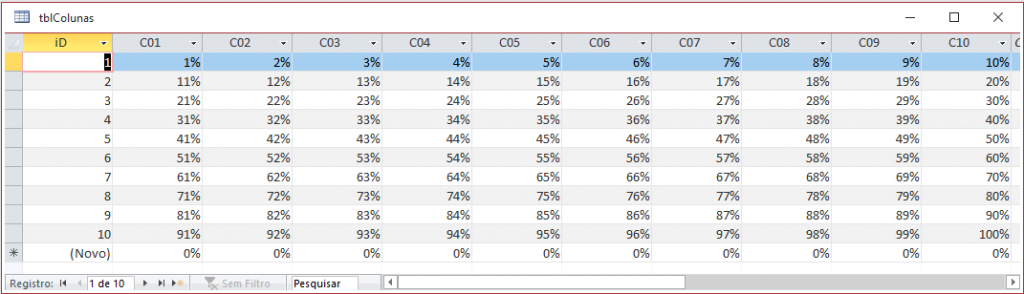
2 – Valor Atingido
O gráfico representa o valor de um indicador. Para isso precisamos criar uma tabela para receber esta informação.
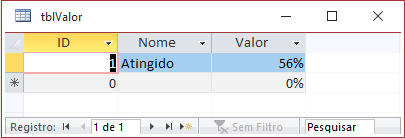
3 – Criando um Consulta Seleção de forma Ordenada
Uma vez criada a tabela, precisamos ordenar todos os campos de forma decrescente para que os números percentuais, cresçam consecutivamente de baixo para cima, da esquerda para direita.
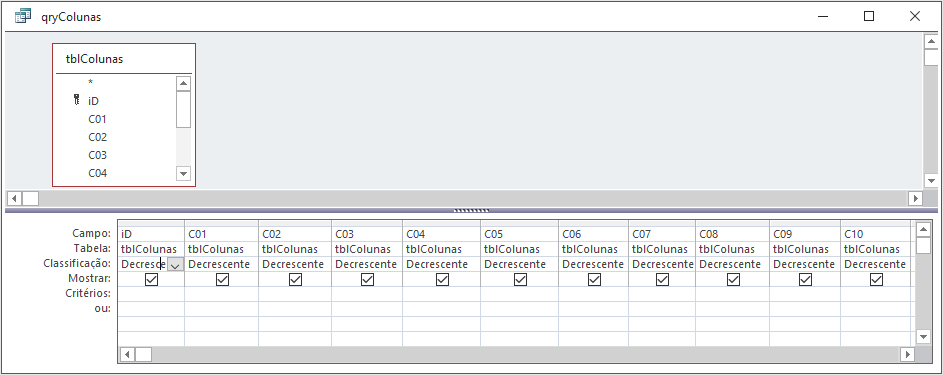
4 – Criando um formulário com os Dados da Consulta
Agora que criamos a consulta, precisamos criar um Formulário Contínuo com os dados da consulta.
Como propriedade, as caixas de texto precisam ter:
- Cor do Fundo das Caixas de Texto: Igual ao fundo do formulário (Caso o fundo do formulário seja branco, o fundo da caixa de texto deverá ser banco)
- Estilo da Borda: Transparente
- Cor da Fonte: A mesma que a cor do fundo do formulário
Neste meu exemplo estou criando como um sub formulário com colunas bem estreitas, que será incorporado em um formulário principal
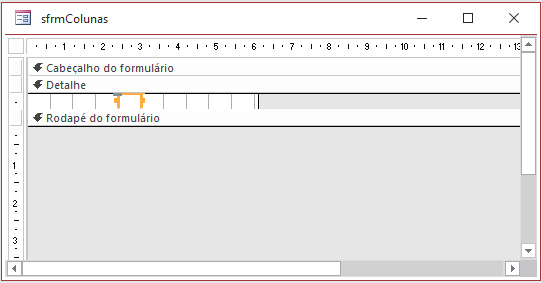
5 – Criando um Formulário Principal
Agora vamos criar um formulário principal para receber este subformulário.
Vamos criar também uma caixa de texto que irá receber este valor do indicador e assim poder atualizar o gráfico.
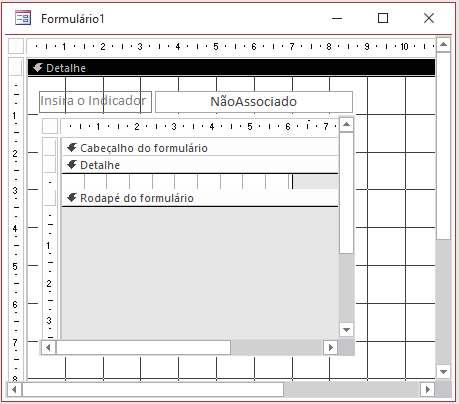
6 – Criando a Formatação Condicional no subFormulário
Agora vamos definir a formatação condicional das caixas de texto de acordo com a caixa de texto do formulário.
A medida que for digitado um valor, a formatação irá preencher até o valor
Para agilizar o processo, você pode selecionar todas as caixas de texto e aplicar a regra de formatação de forma múltipla.
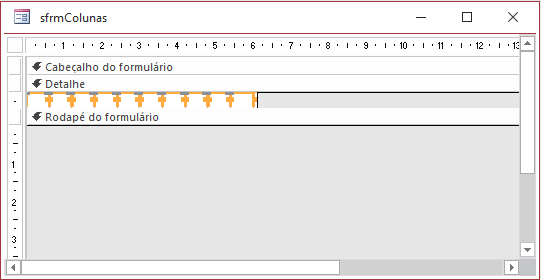
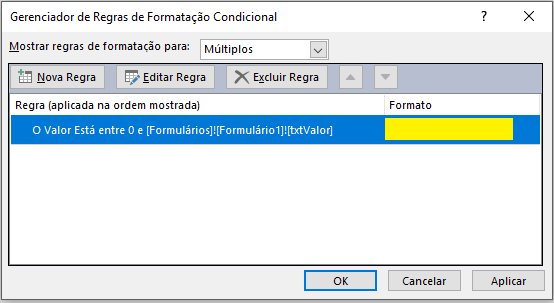
Veja o detalhe que a regra de formatação varia de zero (0) até o valor que é digitado na caixa do formulário, que no nosso caso é nomeada como txtValor.
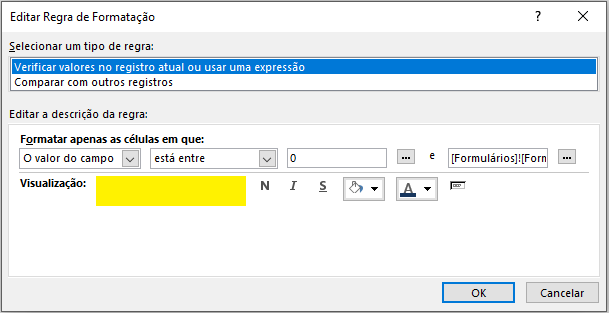
7 – Exibindo o Gráfico
Uma vez parametrizado, basta colocar um código VBA para atualizar o formulário assim que o valor for digitado na caixa de texto.
Private Sub txtValor_AfterUpdate()
DoCmd.Requery
End Sub
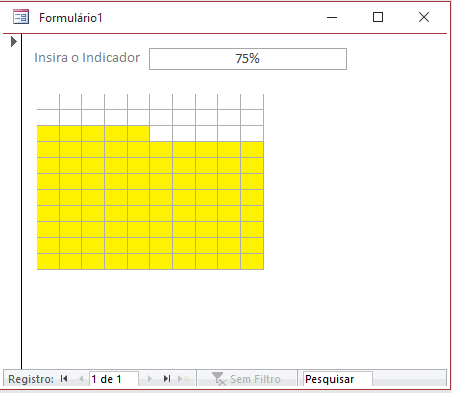
Até o próximo tutorial!
Um forte abraço!
Aldir Oliveira












Permalink
Já faz mais de 5 anos que trabalho com isso.
Para mim foi como assinar a carta de alforria.
Uma verdadeira libertação.
Permalink
Que bom Karine! Esse é o objetivo da Access Fácil….Prover a simplicidade no uso dessa ferramenta que não é muito explorada pela comunidade. Abs!
Permalink
Lembrei do seu site e voltei para ver se tem algo novo…
Não esquece de passar no meu também.
Principalmente o primeiro artigo que tenho na página, este
acredito que vai te interessar bastante.
Abraço.
Permalink
Valeu!!
Permalink
Passando no seu site, ótimos artigos! Bem otimizados.
Depois acesse a página que deixei ai no campo site.
Veja uma dica EXCLUSIVA E UNICA que tenho sobre
marketing digital.
Se precisa de visitantes, isso vai te servir como uma luva.
Permalink
Abs amigo! Obrigado pela dica!!