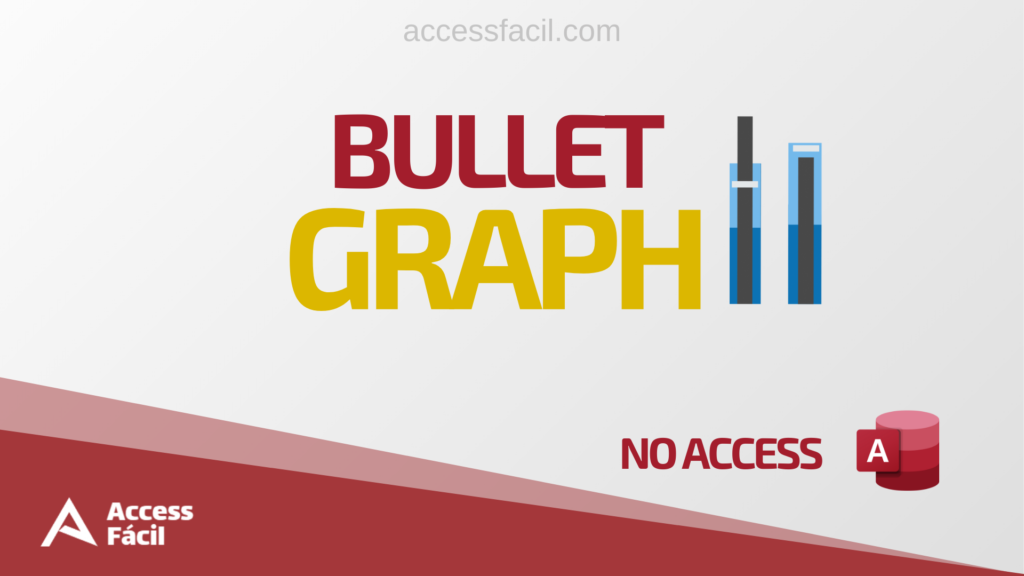
Passo a Passo de como criar um Bullet Graph no Access
Se você quer aprender a criar um gráfico que substitui muito bem os gráficos de velocímetro, não deixe de ler este tutotial.
Os Bullet Graphs ou Gráfico de Marcadores foram desenvolvidos por Stephen Few como uma alternativa aos medidores e medidores do painel.
Isso ocorre porque eles geralmente exibiam informações insuficientes, eram menos eficientes em termos de espaço e estavam repletos de “chartjunk”.
Usado normalmente para exibir dados de desempenho, os Bullet Graphs funcionam com gráfico de barras ou de colunas.
Neste tutorial, vamos aprender a criar um bullet graph passo-a-passo, vamos lá?
O 1º Passo na construção de qualquer gráfico no Access é estabelecer a base de dados. Quais os dados irão compor ao gráfico.
Lembrando que no Access, os dados não ficam dispostos como uma planilha eletrônica igual ao Excel. As informação estão armazenadas em banco de dados e para isso, você precisa definir quais deles irão compor o gráfico.
Neste nosso exemplo, vamos definir uma tabela com os seguintes valores: Uma faixa para os valores, Ruim, Regular, Bom, Valor Atual (Atingido) e uma Meta.
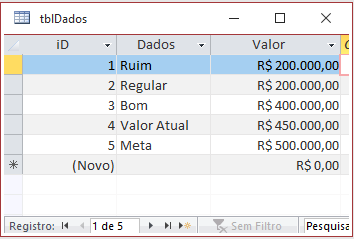
O 2º Passo é criar um gráfico de colunas normal, já que iremos mudar o tipo de gráfico para Gráfico de Colunas Empilhadas.
Caso não saiba como criar uma Gráfico de Colunas Empilhadas, clique aqui e veja o passo a passo para criação de gráficos com um assistente.
Após alterar o tipo de gráfico, no 3º passo, devemos no Menu Dados e escolher ‘Série em Linhas’, para que todos dados fiquem dispostos em apenas 1 coluna empilhada, conforme imagem abaixo:
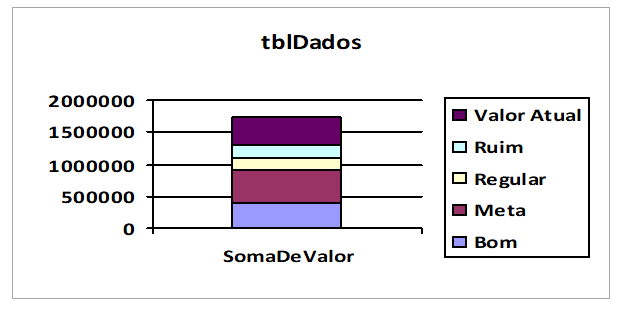
Agora no 4º passo, precisamos ordenar os dados do gráfico, igual aos exibidos na tabela original. Para isto, vamos na propriedade do gráfico, na opção ‘Origem da Linha’.
Neste campos vamos inserir o campo ‘ID’ com os dados exibidos em ordem crescente e que este campo não seja mostrado (desmarcando a opção ‘Mostrar’ deste campo).
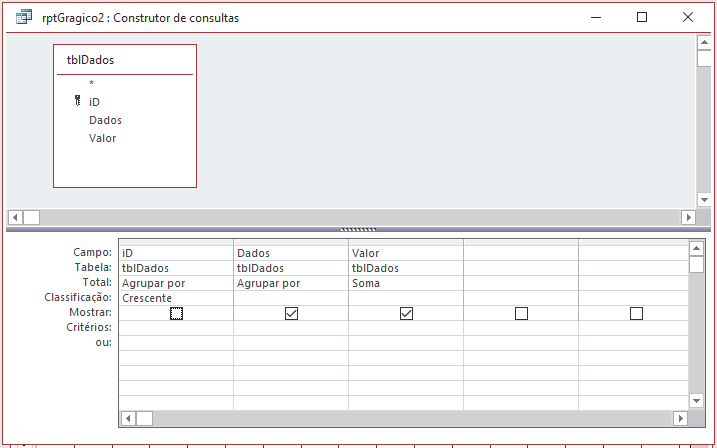
No 5º passo, devemos selecionar a série de dados Meta e colocar como Eixo secundário e mudar tipo de gráfico para linhas com marcadores. Desse forma os dados da Meta estarão como linhas conforme imagem do gráfico abaixo:
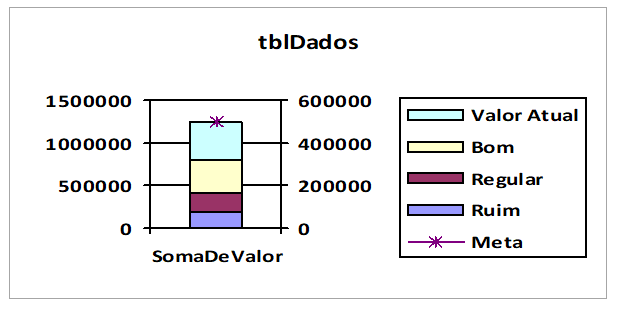
No 6º passo devemos alterar o tipo de marcador. Vamos colocar uma barra mais grossa, na cor ‘Preta’ em substituição do asterisco que o Access automaticamente formatou.
O gráfico ficará com esta aparência agora.
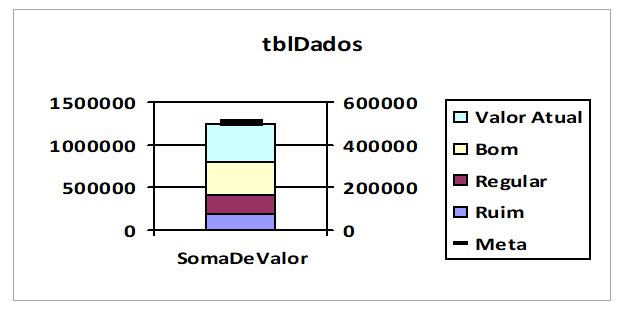
No 7º passo, vamos colocar a série do Valor Atual, que é o valor atingido para este gráfico, também como eixo secundário.
Após esta alteração, o gráfico deverá ter a seguinte aparência:
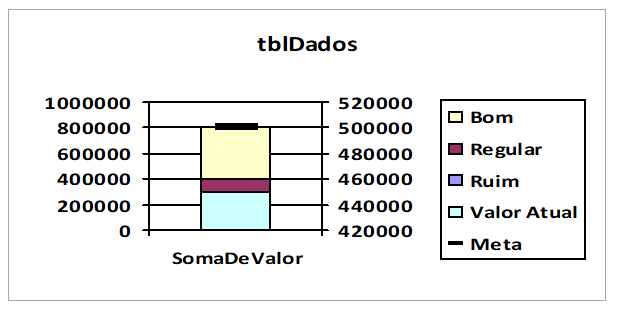
Agora vamos deletar o eixo secundário, as linhas de grade, o título do gráfico e o eixo horizontal.
No 8º passo devemos aumentar a largura de espaçamento apenas da série de dados do Valor Atual para 400%. Vamos aproveitar e colocar a cor da série para Ruim de Vermelho, Regular para Amarelo, Bom para Verde e Valor Atual podemos deixar.
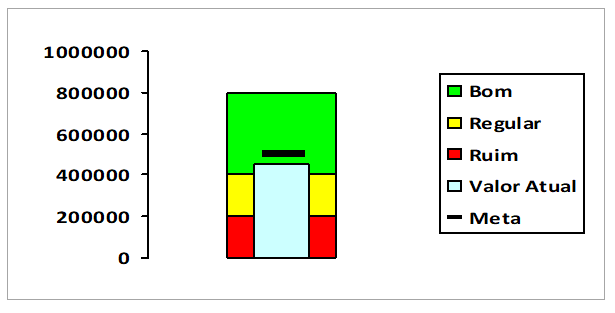
No 9º passo, vamos selecionar o eixo dos Y, escolher formatar eixo, ir na aba Escala e selecionar no campo exibir unidades para milhares e vamos aproveitar para deletar a legenda que não será mais necessário.
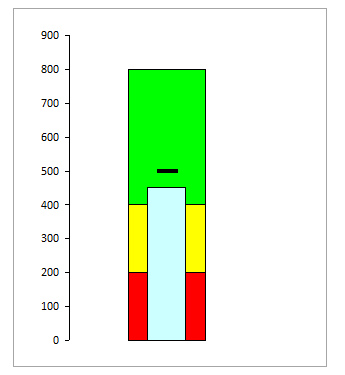
No 10º passo precisamos, ainda na formatação do eixo Y, escolher a marca de escala principal para interna e colocar um Título para o gráfico (Aqui você poderá definir de acordo com o indicador que esteja medindo ou os indicadores.
Após esta alteração nosso gráfico está pronto. Caso você deseje, podemos criar outras séries de dados para adicionar ao gráfico.
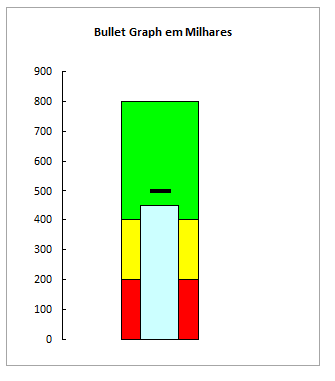
Até o próximo tutorial!
Um forte abraço!
Aldir Oliveira










